Mac Magic: Konvertieren von JPEG in JPG leicht gemacht!

Sind Sie es leid, die zusätzlichen „E“ und „G“ in JPEG zu hören? Ich wünschte, es gäbe eine kürzere und frechere Version? Nun, keine Angst, denn JPG ist hier, um den Tag zu retten! Obwohl diese beiden Dateiformate häufig synonym verwendet werden, gibt es einige technische Unterschiede zwischen ihnen. In diesem Artikel werden wir die Gemeinsamkeiten und Unterschiede zwischen JPEG und JPG untersuchen und Schritt-für-Schritt-Anleitungen zur Konvertierung von JPEG in JPG auf einem Mac bereitstellen.
1. JPEG und JPG verstehen: Ähnlichkeiten und Unterschiede
JPEG (Joint Photographic Experts Group) und JPG sind beide weit verbreitete Bilddateiformate zum Speichern und Teilen digitaler Bilder. Sie werden oft synonym verwendet, weisen jedoch einige technische Unterschiede auf.
JPEG

JPEG ist ein häufig verwendetes Bildformat, das eine verlustbehaftete Komprimierung verwendet, was bedeutet, dass die Dateigröße durch selektives Verwerfen einiger Bilddaten reduziert wird. Es wurde entwickelt, um fotografische Bilder mit komplexen Farbvariationen und sanften Farbverläufen effizient zu speichern. JPEG-Dateien verwenden die Dateierweiterung .jpeg oder .jpg. Das Format ermöglicht ein breites Spektrum an Farbtiefen und wird von verschiedenen Geräten und Softwareanwendungen umfassend unterstützt. Die JPEG-Komprimierung ermöglicht eine erhebliche Reduzierung der Dateigröße bei gleichzeitig akzeptabler Bildqualität und eignet sich daher ideal für Webseiten, Online-Sharing und digitale Fotografie.
JPG
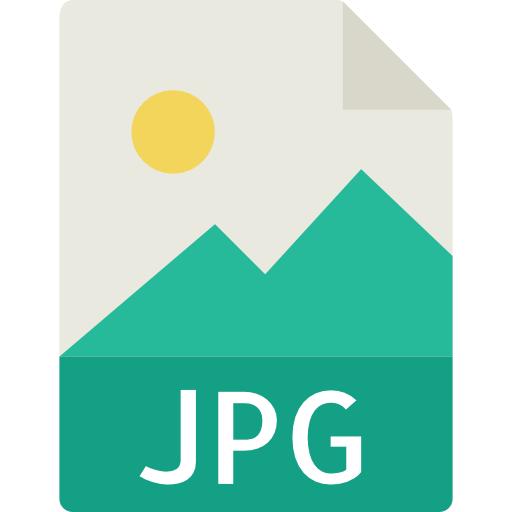
JPG ist eine Dateierweiterung, die für Joint Photographic Experts Group steht, genau wie JPEG. Der Hauptunterschied zwischen JPEG und JPG liegt in der Dateierweiterung selbst. JPG ist eine verkürzte Version von JPEG und wurde übernommen, um der Beschränkung auf drei Zeichen für Dateierweiterungen einiger Betriebssysteme zu entsprechen. Technisch gesehen gibt es zwischen den beiden Formaten keinen Unterschied hinsichtlich Bildinhalt oder Komprimierung. Beide verwenden denselben verlustbehafteten Komprimierungsalgorithmus, um die Dateigröße zu reduzieren und gleichzeitig die Bildqualität beizubehalten.
Zusammenfassend beziehen sich die Begriffe JPEG und JPG auf dasselbe Bilddateiformat, wobei letzteres eine verkürzte Version des ersteren ist. Der einzige Unterschied besteht in der verwendeten Dateierweiterung, wobei JPEG eine Erweiterung mit vier Zeichen hat und JPG die Begrenzung auf drei Zeichen einhält.
2. Methoden zum Konvertieren von JPEG in JPG auf dem Mac
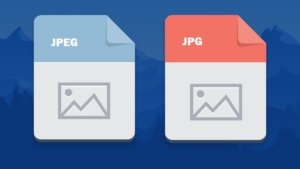
Methode 1: Vorschau verwenden
Eine einfache Methode zum Konvertieren einer JPEG-Datei in JPG auf einem Mac ist die Verwendung der integrierten Anwendung namens Vorschau. Folge diesen Schritten:
![]()
Öffnen Sie die JPEG-Datei in der Vorschau, indem Sie darauf doppelklicken.
Um eine Datei zu öffnen, wählen Sie „Datei“ aus dem Menü oben auf dem Bildschirm.
Wählen Sie „Exportieren“ aus dem Dropdown-Menü.
Wählen Sie im Exportfenster als Format „JPEG“.
Passen Sie optional die Qualitätseinstellungen nach Ihren Wünschen an.
Benennen Sie den Ordner, in dem Sie die konvertierte Datei speichern möchten.
Der letzte Schritt besteht darin, auf „Speichern“ zu klicken, um das Bild im JPG-Format an dem von Ihnen gewählten Ort zu speichern.
Methode 2: Verwendung eines Online-Konverters
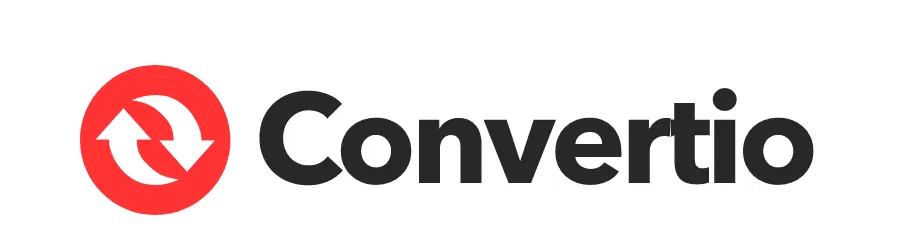
Die Konvertierung Ihrer JPEG-Dateien in das JPG-Format auf einem Mac kann mit einem Online-Konverter-Tool erfolgen. Folgen Sie den unteren Schritten:
SCHRITT 1: JPEG-Datei(en) hochladen
Um von Ihrem Mac aus auf die Convertio-Website zuzugreifen, starten Sie Ihren bevorzugten Webbrowser und klicken Sie hier.
Wählen Sie auf der Website-Seite die Option zum Hochladen von Dateien aus.
Wählen Sie die JPEG-Datei(en), die Sie konvertieren möchten, von Ihrem Computer, Google Drive oder Dropbox aus oder geben Sie eine URL an.
Alternativ können Sie die JPEG-Datei(en) auch einfach per Drag & Drop auf die Seite ziehen.
SCHRITT 2: Wählen Sie „in JPG“.
Sobald die JPEG-Datei(en) hochgeladen sind, werden Sie aufgefordert, das gewünschte Ausgabeformat auszuwählen.
Wählen Sie aus den verfügbaren Optionen „JPG“ als Format.
Convertio unterstützt mehr als 200 Formate. Probieren Sie also bei Bedarf auch andere Formate aus.
SCHRITT 3: Laden Sie Ihr JPG herunter
Nachdem Sie „JPG“ als Ausgabeformat ausgewählt haben, starten Sie den Konvertierungsprozess.
Warten Sie, bis die Dateikonvertierung abgeschlossen ist.
Sobald die Konvertierung abgeschlossen ist, erhalten Sie einen Download-Link für die konvertierte JPG-Datei.
Klicken Sie auf den Download-Link, um die JPG-Datei auf Ihrem Mac zu speichern.
Mit dem Online-Konverter Convertio ist die Konvertierung Ihrer JPEG-Dateien in das JPG-Format so einfach wie die folgenden Schritte. Genießen Sie die Flexibilität und den Komfort dieser webbasierten Lösung für Ihre Bildkonvertierungsanforderungen.
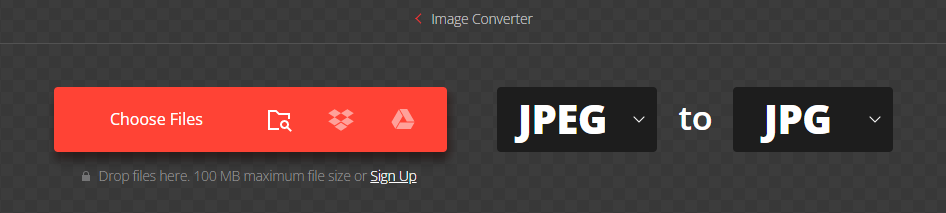
Methode 3: Verwendung einer Grafikkonvertierungssoftware
Für Benutzer, die erweiterte Optionen und Funktionen bevorzugen, ist Grafikkonvertierungssoftware wie z Wondershare UniConverter kann zum Konvertieren von JPEG in JPG auf einem Mac verwendet werden. Die folgenden Schritte veranschaulichen den Prozess mit Wondershare UniConverter:
Schritt 1: Starten Sie Wondershare Image Converter
![]()
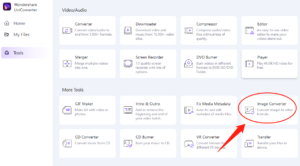
Laden Sie Wondershare Image Converter herunter, installieren Sie ihn und starten Sie ihn auf Ihrem System.
Wählen Sie im Toolbox-Bereich die Option „Bildkonverter“ aus.
Schritt 2: Stapelbilder hinzufügen
![]()
Klicken Sie auf das +-Zeichen oder das Symbol „Dateien hinzufügen“, um Stapelbilder zu importieren.
Durchsuchen Sie die Bilder, die Sie konvertieren möchten, und wählen Sie sie aus.
Schritt 3: Dateien bearbeiten (falls erforderlich)
Beschneiden Sie das Bild, fügen Sie Effekte hinzu oder wenden Sie Wasserzeichen an, indem Sie die Symbole unter dem Miniaturbild verwenden.
Passen Sie bei Bedarf die einzelne Dateigröße an.
Schritt 4: Zielformat und Dateigröße auswählen
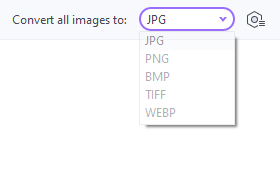
Wählen Sie im Dropdown-Menü unter „Alle Bilder konvertieren in“ das gewünschte Zielformat aus:
Verwenden Sie das Einstellungssymbol, um die Größe der hinzugefügten Dateien zu ändern.
Schritt 5: Bilder stapelweise konvertieren
![]()
Geben Sie den Dateispeicherort auf Ihrem Desktop an, an dem die konvertierten Dateien gespeichert werden sollen.
Klicken Sie unten rechts auf die Schaltfläche „Konvertieren“, um den Stapelkonvertierungsprozess zu starten.
3. Tipps und Überlegungen
Bevor Sie mit der Konvertierung fortfahren, beachten Sie die folgenden Tipps und Überlegungen:
Sichern Sie die ursprüngliche JPEG-Datei vor der Konvertierung, um sicherzustellen, dass Sie über eine Kopie der Originaldatei verfügen.
Achten Sie beim Konvertierungsprozess darauf, dass die gewünschte Bildqualität und Auflösung erhalten bleibt. Passen Sie die Einstellungen entsprechend an, um Qualitätsverluste zu vermeiden.
Seien Sie bei der Verwendung von Online-Konverter-Tools vorsichtig und wählen Sie seriöse und sichere Plattformen, um den Datenschutz und die Sicherheit Ihrer Dateien zu gewährleisten.
Wenn die bereitgestellten Methoden nicht Ihren spezifischen Anforderungen oder Vorlieben entsprechen, erkunden Sie alternative Optionen für die Grafikkonvertierungssoftware, die für die Mac-Plattform verfügbar sind.
4. Fazit
Von JPEG zu JPG ist es wie ein Geheimcode für die digitale Bildtransformation auf Ihrem Mac. Mit ein wenig Hokuspokus und ein paar technischen Tricks können Sie sich jetzt von den zusätzlichen „E“ und „G“ verabschieden und sich dem kürzeren und frecheren JPG-Format zuwenden. Ganz gleich, ob Sie sich für die Vorschau oder für Online-Konverter entscheiden oder Ihren inneren Grafik-Assistenten entfesseln, die Konvertierungsleistung liegt in Ihren Händen.
