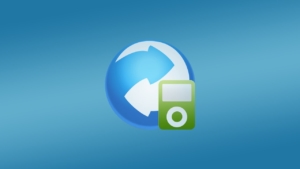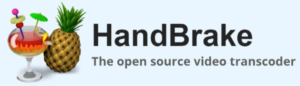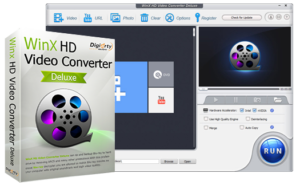Konvertierung von MKV in MOV leicht gemacht: Top-Software und Tipps für den Erfolg

1. Was ist das MKV-Format?
Das Matroska Video (MKV)-Format ist weit verbreitet, da es unbegrenzt Audio-, Video- und Untertitelspuren in einer einzigen Datei speichern kann. Es gibt es seit 2002 und viele verschiedene Mediaplayer und Gadgets sind damit kompatibel, da es Open Source ist. Das MKV-Format ist bekannt für seine Fähigkeit, hochwertiges Video und Audio zu speichern und erweiterte Funktionen wie Kapitelmenüs, mehrere Untertitel und mehrere Audiospuren zu unterstützen. Es handelt sich um ein vielseitiges Format, das häufig zum Speichern und Teilen hochwertiger Videoinhalte verwendet wird.
2. Was ist das MOV-Format?
MOV (QuickTime Movie) ist ein Multimedia-Containerformat, das von Apple für die Verwendung mit seiner QuickTime Player-Software entwickelt wurde. Wie MKV kann MOV mehrere Video-, Audio- und Untertitelspuren enthalten. Das MOV-Format ist bekannt für seine hohe Video- und Audioqualität und seine Fähigkeit, erweiterte Funktionen wie 3D-Video und DRM-Schutz (Digital Rights Management) zu unterstützen. Im Gegensatz zu MKV ist MOV ein proprietäres Format, das hauptsächlich auf Apple-Geräten verwendet wird, obwohl es auch auf anderen Mediaplayern und Geräten abgespielt werden kann. Es ist ein beliebtes Format zum Speichern und Teilen von Videoinhalten, insbesondere bei Apple-Nutzern.
3. Verschiedene Methoden zur Konvertierung von MKV in MOV
Es gibt verschiedene Methoden zur Konvertierung von MKV in MOV, darunter Software und manuelle Methoden.

⎓Software-Methode
Dies ist die beliebteste und effizienteste Methode zur Konvertierung von MKV in MOV. Dabei kommen speziell für die Aufgabe entwickelte Softwaretools zum Einsatz. Diese Softwaretools konvertieren MKV in MOV, indem sie die Videodaten in ein kompatibles Format kodieren. Einige beliebte Beispiele für MKV-zu-MOV-Konverter-Software sind Handbrake, Any Video Converter und Freemake Video Converter.
⎓Online-Konverter
Bei dieser Methode wird ein Online-Videokonverter-Tool verwendet, mit dem Benutzer eine MKV-Datei hochladen und in das MOV-Format konvertieren können. Diese Methode ist kostenlos und erfordert keine Installation, aber die Konvertierungsgeschwindigkeit und -qualität kann je nach Kapazität des Servers und der Internetgeschwindigkeit des Benutzers variieren.
⎔Manuelle Methode
Bei dieser Methode wird die MKV-Datei auf einem Mediaplayer abgespielt und die Ausgabe mit einer Bildschirmaufzeichnungssoftware aufgezeichnet. Anschließend wird das aufgenommene Video im MOV-Format gespeichert. Diese Methode ist zeitaufwändig und kann aufgrund von Komprimierung und Datenverlust während der Bildschirmaufzeichnung zu einer schlechten Ausgabequalität führen.
4. Top MKV-zu-MOV-Konverter
- Wondershare UniConverter
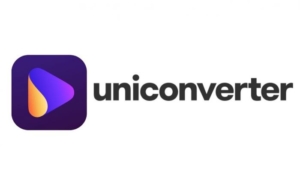
Ein leistungsstarker und benutzerfreundlicher Videokonverter, der eine große Auswahl an Formaten bietet, einschließlich MKV und MOV. Es bietet schnelle Konvertierungsgeschwindigkeiten, eine hochwertige Ausgabe sowie eine Reihe von Bearbeitungs- und Zusatzfunktionen.
â'¡Jeder Videokonverter
Ein vielseitiger Videokonverter, der eine Reihe von Formaten unterstützt, darunter MKV und MOV. Es bietet Stapelverarbeitung, grundlegende Bearbeitungswerkzeuge und anpassbare Ausgabeeinstellungen.
â'¢Handbremse
Ein kostenloser Open-Source-Videokonverter, der eine Reihe von Formaten unterstützt, darunter MKV und MOV. Es bietet grundlegende Bearbeitungswerkzeuge, anpassbare Ausgabeeinstellungen und die Möglichkeit, mehrere Dateien gleichzeitig zu konvertieren.
â'£Freemake Video Converter

Ein benutzerfreundlicher Videokonverter, der eine Reihe von Formaten unterstützt, darunter MKV und MOV. Es bietet grundlegende Bearbeitungswerkzeuge, anpassbare Ausgabeeinstellungen und die Möglichkeit, Videos auf DVD oder Blu-ray zu brennen.
„WinX HD Video Converter Deluxe.“
Ein schneller und hochwertiger Videokonverter, der eine Reihe von Formaten unterstützt, darunter MKV und MOV. Es bietet anpassbare Ausgabeeinstellungen, grundlegende Bearbeitungswerkzeuge und die Möglichkeit, Videos von Websites herunterzuladen.
â'¥VLC Media Player
Ein beliebter Mediaplayer, der auch MKV in MOV konvertieren kann. Es ist kostenlos, Open Source und unterstützt eine Reihe von Formaten. Es bietet grundlegende Bearbeitungswerkzeuge, anpassbare Ausgabeeinstellungen und die Möglichkeit, nahezu jede Mediendatei abzuspielen.
â'¦Movavi Video Converter
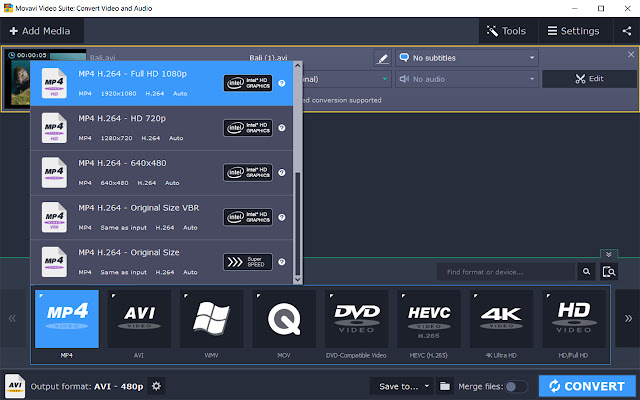
Ein vielseitiger Videokonverter, der eine Reihe von Formaten unterstützt, darunter MKV und MOV. Es bietet anpassbare Ausgabeeinstellungen, grundlegende Bearbeitungswerkzeuge und die Möglichkeit, mehrere Dateien gleichzeitig zu konvertieren.
â'§Online-Konvertierung
Ein kostenloser Online-Dateikonverter, der eine Reihe von Formaten unterstützt, darunter MKV und MOV. Es bietet grundlegende Bearbeitungswerkzeuge, anpassbare Ausgabeeinstellungen und die Möglichkeit, Dateien zu konvertieren, ohne Software herunterladen zu müssen.
â'¨HitPaw Video Converter
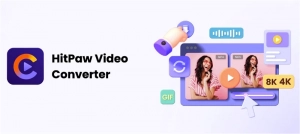
Eine professionelle Videokonvertierungssoftware, mit der Benutzer Video- und Audiodateien problemlos in verschiedene Formate konvertieren können, einschließlich der Konvertierung von MOV in WAV. Es unterstützt eine Vielzahl von Formaten und bietet eine benutzerfreundliche Oberfläche, die es Benutzern aller Erfahrungsstufen erleichtert, ihre Dateien schnell und effizient zu konvertieren.
5. Wie wählen Sie die für Ihre Anforderungen am besten geeignete Software aus?
⎠Kompatibilität
Überprüfen Sie, ob die Software mit dem Betriebssystem Ihres Computers kompatibel ist und die von Ihnen benötigten Eingabe- und Ausgabeformate unterstützt.
⎠Benutzerfreundlichkeit
Berücksichtigen Sie die Benutzeroberfläche der Software und prüfen Sie, ob sie einfach zu navigieren und zu verwenden ist. Suchen Sie nach Software, die über eine benutzerfreundliche Oberfläche verfügt und für deren Betrieb nur minimale technische Kenntnisse erforderlich sind.
⎠Konvertierungsgeschwindigkeit
Die Konvertierungseffizienz ist entscheidend, insbesondere wenn Sie eine große Anzahl von Dateien konvertieren müssen. Suchen Sie nach Software, die die Stapelkonvertierung bewältigen kann und eine Hochgeschwindigkeitskonvertierung bietet.
⎠Ausgabequalität
Die Qualität der Ausgabedatei ist entscheidend, da eine schlechte Ausgabequalität das Videoerlebnis beeinträchtigen kann. Überprüfen Sie, ob die Software es Ihnen ermöglicht, Einstellungen für die Ausgabequalität wie Auflösung, Bildrate und Bitrate anzupassen.
⎠Bearbeitungsfunktionen
Einige Softwareprogramme bieten möglicherweise erweiterte Bearbeitungsfunktionen wie Trimmen, Zuschneiden und Hinzufügen von Effekten. Überlegen Sie, ob Sie diese Bearbeitungsfunktionen benötigen, bevor Sie sich für eine Software entscheiden.
⎠Zusätzliche Funktionen
Einige Softwareprogramme bieten möglicherweise zusätzliche Funktionen wie DVD-Brennen, Videokomprimierung und Bildschirmaufzeichnung. Überlegen Sie, ob diese zusätzlichen Funktionen für Sie nützlich sind, bevor Sie sich für eine Software entscheiden.
⎠Preis
Berücksichtigen Sie abschließend den Preis der Software und ob sie zu Ihrem Budget passt. Dank der Geld-zurück-Garantie oder der kostenlosen Testversion einiger Programme können Sie die Software risikofrei testen.
6. Fehlerbehebung bei häufigen Problemen bei der Konvertierung von MKV in MOV
📽Konvertierungsfehler
Manchmal schlägt der Konvertierungsprozess von MKV in MOV fehl, was zu einer Fehlermeldung oder einer unvollständigen Konvertierung führt. Um dieses Problem zu beheben, versuchen Sie, die Software zu schließen und neu zu starten, sie auf die neueste Version der Software zu aktualisieren und auf Fehler in der Quelldatei zu prüfen.
📽Audio-/Video-Synchronisierungsproblem
Gelegentlich können Audio und Video nach der Konvertierung nicht mehr synchron sein, was zu einer Nichtübereinstimmung zwischen Audio und Video führt. Um dieses Problem zu beheben, passen Sie die Audiosynchronisierungseinstellungen in der Software an oder verwenden Sie eine andere Software, die eine bessere Audio- und Videosynchronisierung bietet.
📽Schlechte Videoqualität
Nach der Konvertierung erscheint das Video möglicherweise verpixelt, verschwommen oder von schlechter Qualität. Sie können dieses Problem beheben, indem Sie die Parameter des Ausgabevideos hinsichtlich Qualität, Bitrate und Bildrate mit denen der Quelldatei identisch machen. Es ist außerdem wichtig, qualitativ hochwertige Quelldateien zu verwenden und eine hochwertige Konvertierungssoftware auszuwählen.
📽Nicht unterstützte Formate
Manchmal unterstützt die Software bestimmte Eingabe- oder Ausgabeformate nicht, was zu einer Fehlermeldung führt. Um dieses Problem zu beheben, versuchen Sie es mit einer anderen Software, die das gewünschte Format unterstützt, oder verwenden Sie einen Videokonverter, um die Datei vor der Konvertierung in ein kompatibles Format zu konvertieren.
📽Langsame Konvertierungsgeschwindigkeit
Der Konvertierungsvorgang kann länger als erwartet dauern, was zu einer langsamen Konvertierungsgeschwindigkeit führt. Wenn dieses Problem weiterhin besteht, können Sie versuchen, alle Hintergrundprozesse zu beenden, die die Ressourcen Ihres Computers verbrauchen, zu einem Programm mit einer höheren Konvertierungsrate zu wechseln oder die Hardware Ihres Computers zu aktualisieren.
7. Wie konvertiert man MKV in MOV mit Wondershare UniConverter?
Schritt 1: Öffnen Sie den Wondershare UniConverter und wählen Sie „Konverter“.
Offen
Wondershare UniConverter
und wählen Sie im oberen Menü die Registerkarte „Konverter“.
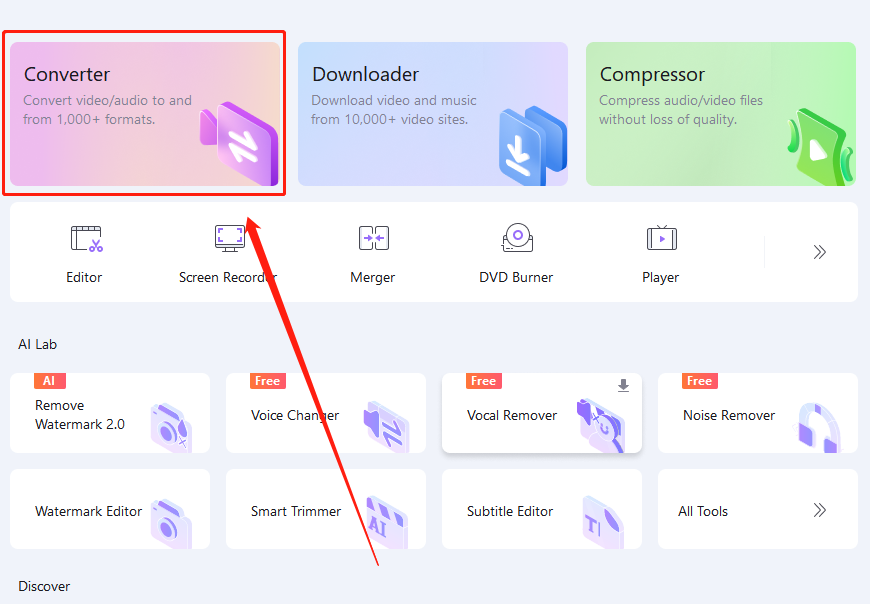
Schritt 2: MKV-Dateien in das Programm importieren
Um die zu konvertierenden MKV-Dateien zu importieren, klicken Sie auf die Option „+Dateien hinzufügen“. Die Dateien können auch mit der Drag & Drop-Funktion der Maus in die Software eingefügt werden.
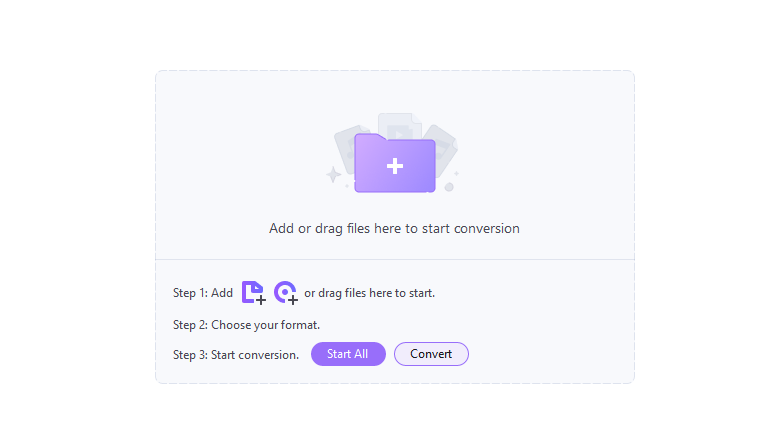
Schritt 3: Wählen Sie „MOV“ als Ausgabeformat
Wählen Sie im Abschnitt „Ausgabeformat“ im Dropdown-Menü „MOV“ als Ausgabeformat aus.
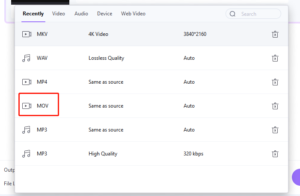
Schritt 4: Bearbeiten Sie das Video nach Bedarf
Bei Bedarf können Sie die Schaltfläche „Bearbeiten“ verwenden, um das Video zuzuschneiden, zuzuschneiden, Untertitel oder Effekte hinzuzufügen und andere Einstellungen anzupassen.
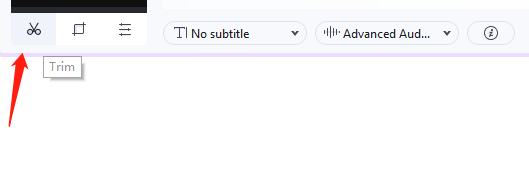
Schritt 5: Klicken Sie auf „Konvertieren“, um den Vorgang zu starten
Um den Konvertierungsvorgang zu starten, klicken Sie auf die Schaltfläche „Konvertieren“. Sie können auch mehrere MKV-Dateien vor der Konvertierung zu einer einzigen MOV-Datei zusammenführen.
![]()
Schritt 6: Suchen Sie die konvertierten Dateien im angegebenen Ausgabeordner
Sobald die Konvertierung abgeschlossen ist, werden die MOV-Dateien im angegebenen Ausgabeordner gespeichert.
8. So konvertieren Sie MKV in MOV mit dem HitPaw Video Converter
Schritt 1: Installieren Sie HitPaw Video Converter
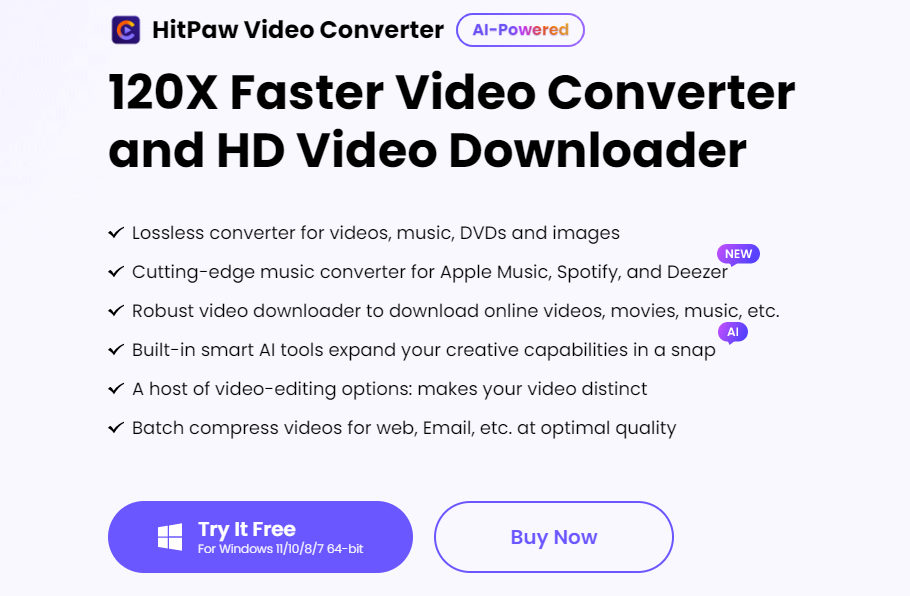
Beginnen Sie den Vorgang, indem Sie HitPaw Video Converter auf Ihrem Computer installieren.
Schritt 2: Öffnen Sie das Programm und wählen Sie „Konvertieren“.
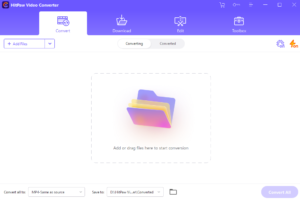
Öffnen Sie das Programm und navigieren Sie zur Hauptoberfläche. Wählen Sie „Konvertieren“ aus den Optionen.
Schritt 3: MKV-Dateien importieren

Klicken Sie auf die Schaltfläche „Dateien hinzufügen“, um die MKV-Dateien zu importieren, die Sie konvertieren möchten.
Schritt 4: Wählen Sie MOV als Ausgabe
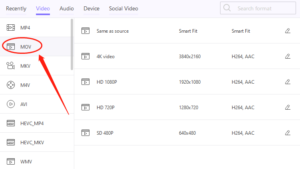
Wählen Sie aus den unterstützten Formaten „MOV“ als Ausgabeformat aus.
Schritt 5: Wählen Sie den Ausgabeordner
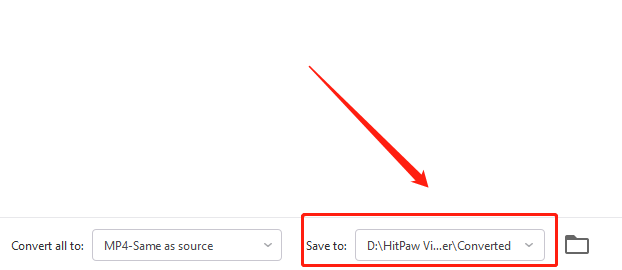
Wählen Sie aus, wo die konvertierten MOV-Dateien gespeichert werden sollen, indem Sie den Ausgabeordner auswählen.
Schritt 6: Beginnen Sie mit der Konvertierung

Klicken Sie auf die Schaltfläche „Konvertieren“, um den Konvertierungsvorgang zu starten.
Schritt 7: Warten Sie, bis die Konvertierung abgeschlossen ist
Die konvertierten MOV-Dateien befinden sich möglicherweise im Ausgabeordner. Warten Sie einfach, bis die Konvertierung abgeschlossen ist.
9. Fazit
Das Konvertieren von MKV in MOV ist eine notwendige Aufgabe für diejenigen, die ihre Videodateien auf Apple-Geräten genießen möchten. Während auf dem Markt verschiedene Softwareoptionen verfügbar sind, erfordert die Auswahl der richtigen Software eine sorgfältige Abwägung von Kompatibilität, Benutzerfreundlichkeit, Konvertierungsgeschwindigkeit, Ausgabequalität, Bearbeitungsfunktionen, zusätzlichen Funktionen und Preis. Benutzer können MKV mit minimalem Aufwand erfolgreich in MOV konvertieren, wenn sie häufige Probleme verstehen und Tipps zur Fehlerbehebung erhalten.