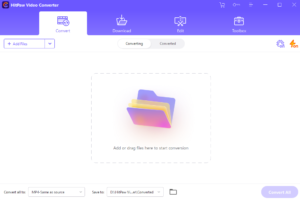MOV in WAV konvertieren: Top-Tools und Schritt-für-Schritt-Anleitung

Das Konvertieren einer Videodatei vom MOV-Format ins WAV-Format kann aus verschiedenen Gründen erforderlich sein, beispielsweise um den Audioinhalt eines Videos für die Verwendung in anderen Projekten zu extrahieren oder um die Kompatibilität mit Geräten sicherzustellen, die nur WAV-Dateien unterstützen. Für diese Aufgabe stehen zwar viele Software- und Online-Tools zur Verfügung, die Auswahl des richtigen Konverters kann jedoch überwältigend sein. In diesem Artikel besprechen wir die besten Mov-zu-WAV-Konverter für verschiedene Plattformen und bieten eine Schritt-für-Schritt-Anleitung zum Konvertieren einer MOV-Datei in eine WAV-Datei mit einem ausgewählten Tool. Wir werden außerdem die Schlüsselfaktoren hervorheben, die bei der Auswahl eines Konverters zu berücksichtigen sind, und einige abschließende Gedanken und Empfehlungen geben.

1. Die besten Mov-zu-WAV-Konverter für Windows/Mac
- Wondershare UniConverter
Wondershare UniConverter ist eine leistungsstarke Videokonvertersoftware, die über 1.000 Videoformate unterstützt, darunter MOV und WAV. Es ist sowohl für Windows als auch für Mac geeignet und bietet eine benutzerfreundliche Oberfläche mit einer Vielzahl von Funktionen wie Videobearbeitung, Komprimierung und DVD-Brennen. Um MOV mit Wondershare UniConverter in WAV zu konvertieren, müssen Sie lediglich die MOV-Datei hinzufügen, das WAV-Ausgabeformat auswählen und auf die Schaltfläche „Konvertieren“ klicken.
Ich bin zum Videokonverter gewechselt
Movavi Video Converter ist eine weitere beliebte Mov-zu-WAV-Konvertersoftware, die sowohl für Windows als auch für Mac verfügbar ist. Es unterstützt eine Vielzahl von Video- und Audioformaten und der Konvertierungsprozess ist schnell und effizient. Mit Movavi Video Converter können Sie eine MOV-Datei ganz einfach in eine WAV-Datei konvertieren, indem Sie die MOV-Datei importieren, das WAV-Ausgabeformat auswählen und auf die Schaltfläche „Konvertieren“ klicken.
â'¢HitPaw Video Converter
HitPaw Video Converter ist eine relativ neue Mov-zu-WAV-Konvertersoftware, die aufgrund ihrer einfachen Benutzeroberfläche und schnellen Konvertierungsgeschwindigkeit immer beliebter wird. Es funktioniert sowohl mit Windows als auch mit Mac und ermöglicht eine Vielzahl von Video- und Audioformaten. Um eine MOV-Datei mit HitPaw Video Converter in eine WAV-Datei zu konvertieren, müssen Sie lediglich die MOV-Datei importieren, das WAV-Ausgabeformat auswählen und auf die Schaltfläche „Konvertieren“ klicken.
â'£VLC Media Player
VLC Media Player ist ein beliebter Mediaplayer, der auch als Mov-zu-WAV-Konverter verwendet werden kann. Es ist sowohl für Windows als auch für Mac geeignet und unterstützt eine Vielzahl von Video- und Audioformaten. Um eine MOV-Datei mit dem VLC Media Player in eine WAV-Datei zu konvertieren, müssen Sie die MOV-Datei in VLC öffnen, zu Medien > Konvertieren/Speichern gehen, das WAV-Ausgabeformat auswählen und auf die Schaltfläche Konvertieren/Speichern klicken.
2. Die besten Mov-zu-WAV-Konverter für Android/iOS
â ¶Videokonverter
Video Converter ist eine kostenlose Videokonvertierungs-App, die für Android-Geräte verfügbar ist. Es unterstützt verschiedene Video- und Audioformate, einschließlich MOV und WAV. Mit Video Converter können Sie eine MOV-Datei ganz einfach in eine WAV-Datei konvertieren, indem Sie die MOV-Datei auswählen, das WAV-Ausgabeformat auswählen und auf die Schaltfläche „Konvertieren“ klicken. Die App bietet auch einige grundlegende Videobearbeitungsfunktionen wie Trimmen und Zuschneiden.
â ·Format Factory
Format Factory ist eine multifunktionale Medienkonverter-App, die sowohl für Android- als auch für iOS-Geräte verfügbar ist. Es unterstützt verschiedene Video- und Audioformate und der Konvertierungsprozess ist schnell und effizient. Um eine MOV-Datei mit Format Factory in eine WAV-Datei zu konvertieren, müssen Sie lediglich die MOV-Datei importieren, das WAV-Ausgabeformat auswählen und auf die Schaltfläche „Konvertieren“ klicken. Die App bietet auch einige erweiterte Funktionen wie Stapelkonvertierung und Videokomprimierung.
â ¸Jeder Videokonverter
Any Video Converter ist eine beliebte Videokonvertierungs-App, die für iOS-Geräte verfügbar ist. Es unterstützt verschiedene Video- und Audioformate, einschließlich MOV und WAV. Mit Any Video Converter können Sie eine MOV-Datei ganz einfach in eine WAV-Datei konvertieren, indem Sie die MOV-Datei importieren, das WAV-Ausgabeformat auswählen und auf die Schaltfläche „Konvertieren“ klicken. Die App bietet außerdem einige zusätzliche Funktionen wie Videobearbeitung, DVD-Brennen und Online-Video-Download.
3. Die besten Online-Mov-zu-WAV-Konverter
„µConvertio
Convertio ist ein beliebter Online-Dateikonvertierungsdienst, der verschiedene Dateiformate unterstützt, darunter MOV und WAV. Es ermöglicht Ihnen, Dateien mit einer Größe von bis zu 100 MB zu konvertieren, und der Konvertierungsprozess ist schnell und einfach. Um eine MOV-Datei mit Convertio in eine WAV-Datei zu konvertieren, müssen Sie lediglich die MOV-Datei hochladen, das WAV-Ausgabeformat auswählen und auf die Schaltfläche „Konvertieren“ klicken. Convertio bietet außerdem einige zusätzliche Funktionen, wie z. B. Dateikomprimierung und Cloud-Speicher.
„Zamzar
Zamzar ist ein weiterer Online-Dateikonvertierungsdienst, der verschiedene Dateiformate unterstützt, darunter MOV und WAV. Sie können damit Dateien mit einer Größe von bis zu 2 GB konvertieren und der Konvertierungsprozess ist einfach und unkompliziert. Um eine MOV-Datei mit Zamzar in eine WAV-Datei zu konvertieren, müssen Sie lediglich die MOV-Datei hochladen, das WAV-Ausgabeformat auswählen und Ihre E-Mail-Adresse eingeben, um die konvertierte Datei zu erhalten. Zamzar bietet auch einige zusätzliche Funktionen, wie z. B. Dateikomprimierung und URL-Download.
â“·Online-Konvertierung
Online Convert ist ein kostenloser Online-Dateikonvertierungsdienst, der verschiedene Dateiformate unterstützt, darunter MOV und WAV. Es ermöglicht Ihnen, Dateien mit einer Größe von bis zu 100 MB zu konvertieren, und der Konvertierungsprozess ist einfach zu verwenden. Um eine MOV-Datei mit Online Convert in eine WAV-Datei zu konvertieren, müssen Sie lediglich die MOV-Datei hochladen, das WAV-Ausgabeformat auswählen und auf die Schaltfläche „Konvertieren“ klicken. Online Convert bietet außerdem einige zusätzliche Funktionen, wie z. B. Dateikomprimierung und URL-Download.
4. Wie konvertiert man MOV mit Wondershare UniConverter in WAV?
Schritt 1: Öffnen Sie den Wondershare UniConverter und wählen Sie die Registerkarte „Konverter“.
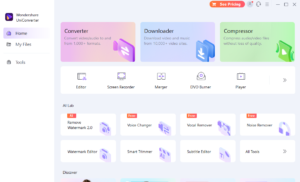
Öffnen Sie den Wondershare UniConverter und wählen Sie im oberen Menü die Registerkarte „Konverter“.
Schritt 2: Importieren Sie MOV-Dateien mit „+Dateien hinzufügen“ oder per Drag & Drop
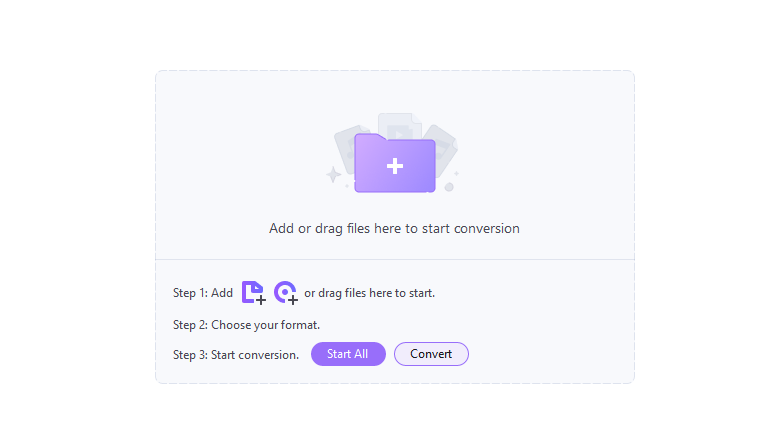
Importieren Sie die MOV-Dateien, die Sie konvertieren möchten, indem Sie auf die Option „+Dateien hinzufügen“ klicken oder die Dateien mithilfe der Drag-and-Drop-Funktion in der Software ablegen.
Schritt 3: Wählen Sie „WAV“ als Ausgabeformat
Wählen Sie im Feld „Ausgabeformat“ „WAV“ als Format, in das exportiert werden soll.
Schritt 4: Bearbeiten Sie das Video mit der Schaltfläche „Bearbeiten“.
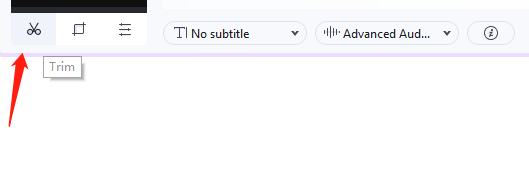
Bei Bedarf können Sie das Video über die Schaltfläche „Bearbeiten“ bearbeiten. Auf diese Weise können Sie das Video zuschneiden, zuschneiden, Untertitel oder Effekte hinzufügen und andere Einstellungen anpassen.
Schritt 5: Starten Sie die Konvertierung, indem Sie auf „Konvertieren“ klicken

Um mit der Konvertierung zu beginnen, verwenden Sie die Schaltfläche „Konvertieren“. Wenn Sie mehrere MOV-Dateien konvertieren möchten, können Sie diese vor der Konvertierung auch in einer einzigen WAV-Datei zusammenführen.
Schritt 6: Suchen Sie im Ausgabeordner nach konvertierten WAV-Dateien
Sobald die Konvertierung abgeschlossen ist, werden die konvertierten WAV-Dateien im angegebenen Ausgabeordner gespeichert. Sie finden den Ausgabeordner, indem Sie unten in der Benutzeroberfläche auf die Schaltfläche „Ausgabe“ klicken.
5. So konvertieren Sie MOV in WAV mit dem HitPaw Video Converter
Schritt 1: Holen Sie sich den HitPaw Video Converter und richten Sie ihn ein
Laden Sie den HitPaw Video Converter herunter und installieren Sie ihn auf Ihrem Computer.
Schritt 2: Starten Sie das Programm und wählen Sie „Konvertieren“.
Starten Sie das Programm und wählen Sie auf der Hauptoberfläche die Option „Konvertieren“.
Schritt 3: Klicken Sie auf „Dateien hinzufügen“.

Um MOV-Dateien zur Verarbeitung zu importieren, verwenden Sie die Schaltfläche „Dateien hinzufügen“.
Schritt 4: Wählen Sie das Ausgabeformat „WAV“.
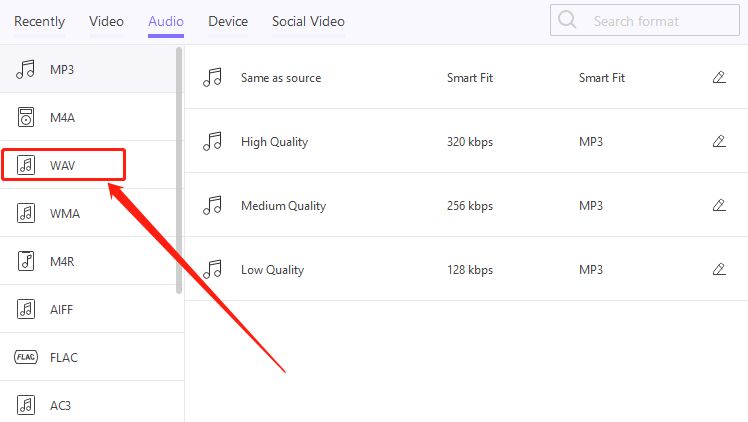
Wählen Sie „WAV“ als Ausgabeformat aus der Dropdown-Liste der unterstützten Formate.
Schritt 5: Wählen Sie den Ausgabeordner aus
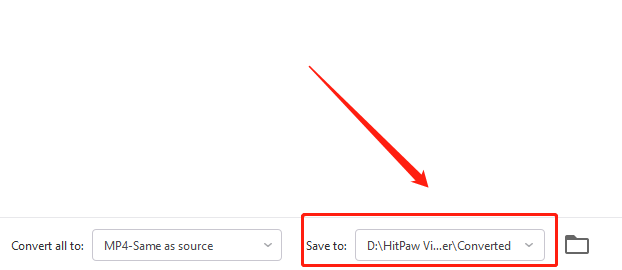
Wählen Sie den Ausgabeordner aus, in dem Sie die konvertierten WAV-Dateien speichern möchten.
Schritt 6: Klicken Sie auf „Konvertieren“.

Um mit der Konvertierung zu beginnen, verwenden Sie die Schaltfläche „Konvertieren“.
Schritt 7: Warten Sie, bis die Konvertierung abgeschlossen ist
Warten Sie, bis das Programm die Konvertierung abgeschlossen hat. Anschließend finden Sie die konvertierten WAV-Dateien im angegebenen Ausgabeordner.
6. Abschließende Gedanken
Das Konvertieren von MOV-Dateien in WAV-Dateien ist ein einfacher Vorgang, der mit verschiedenen Software- und Online-Tools durchgeführt werden kann. Die Wahl des richtigen Konverters ist jedoch entscheidend, um die besten Ergebnisse hinsichtlich Audioqualität und Kompatibilität mit verschiedenen Geräten zu erzielen. Wenn Sie die in diesem Artikel besprochenen Faktoren berücksichtigen und die besten Mov-zu-WAV-Konverter erkunden, können Sie deren Dateien problemlos konvertieren und hochwertigen Ton in ihrem bevorzugten Format genießen.