Die vier besten Methoden zum Hinzufügen von Text zu iMovie – Ihr ultimativer Leitfaden

Möchten Sie Ihre Videoprojekte mit überzeugenden Texteinblendungen aufwerten? Entdecken Sie die Möglichkeiten des Hinzufügens von Text zu iMovie, einer vielseitigen Videobearbeitungsplattform. Wie können Sie Text nahtlos in Ihre Videos auf Mac, iPhone oder iPad integrieren?
Methode 1: Text mit iMovie auf dem Mac hinzufügen
Öffnen Sie iMovie: Starten Sie die iMovie-Anwendung auf Ihrem Mac.
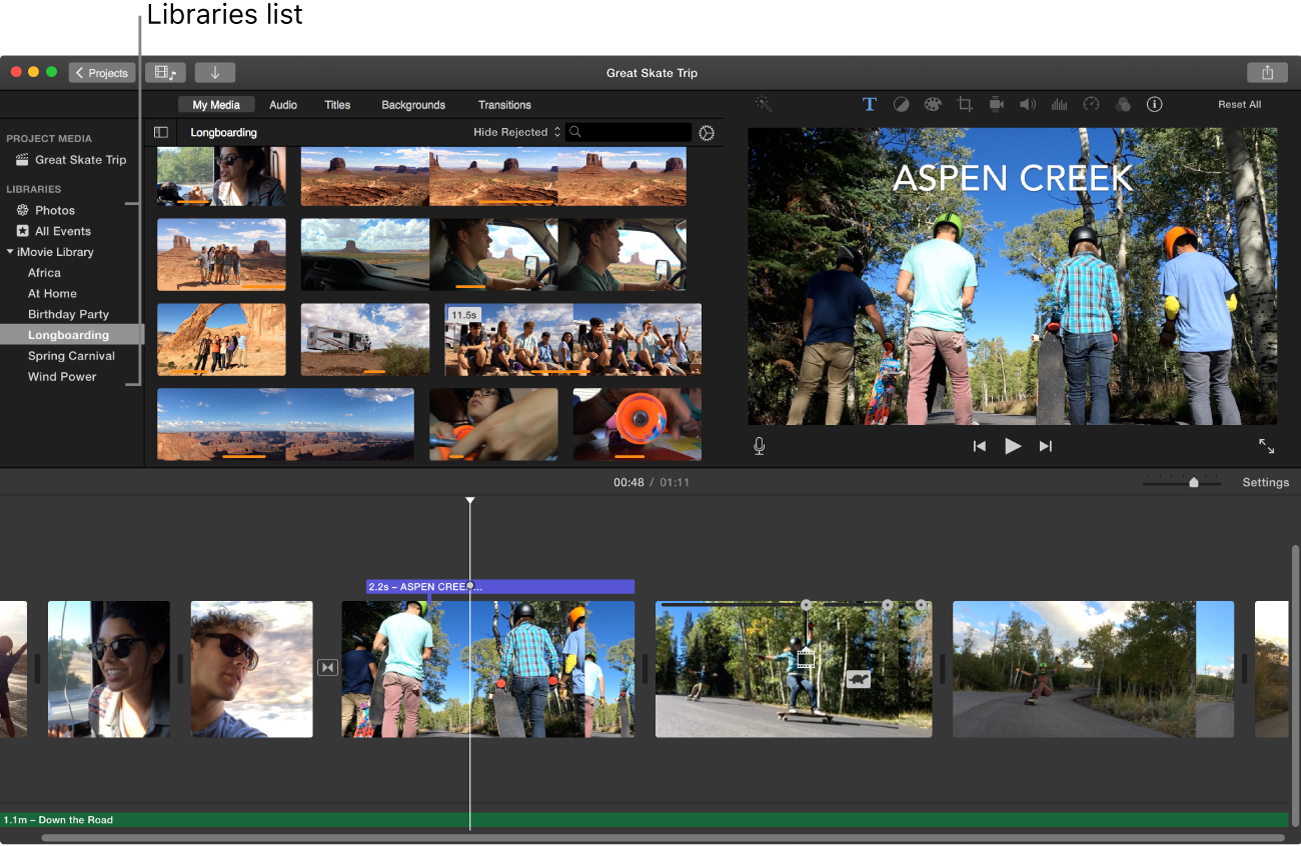
Projekt erstellen oder öffnen: Starten Sie ein neues Projekt oder öffnen Sie ein vorhandenes, in dem Sie Text hinzufügen möchten.
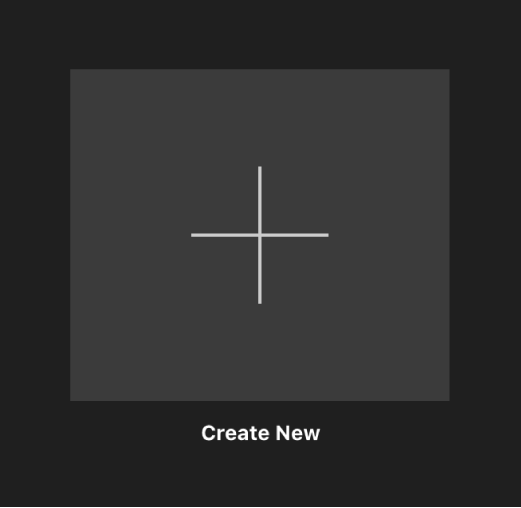
Video oder Medien importieren: Wenn Sie mit einem neuen Projekt arbeiten, importieren Sie die Video- oder Medienclips, denen Sie Text hinzufügen möchten, indem Sie auf die Schaltfläche „Medien importieren“ klicken und die Dateien von Ihrem Computer auswählen.
Text hinzufügen: Sobald sich Ihre Medien in der Timeline befinden, suchen Sie die Stelle in der Timeline, an der Sie Text hinzufügen möchten. Klicken Sie auf die Schaltfläche „Titel“, die normalerweise durch ein „T“-Symbol in der Symbolleiste über dem Vorschaubereich dargestellt wird.
Titelstil wählen: iMovie bietet verschiedene Titelstile. Durchsuchen Sie die verfügbaren Optionen und wählen Sie diejenige aus, die zu Ihrem Projekt passt. Sie können auf einen Titelstil klicken, um eine Vorschau anzuzeigen.
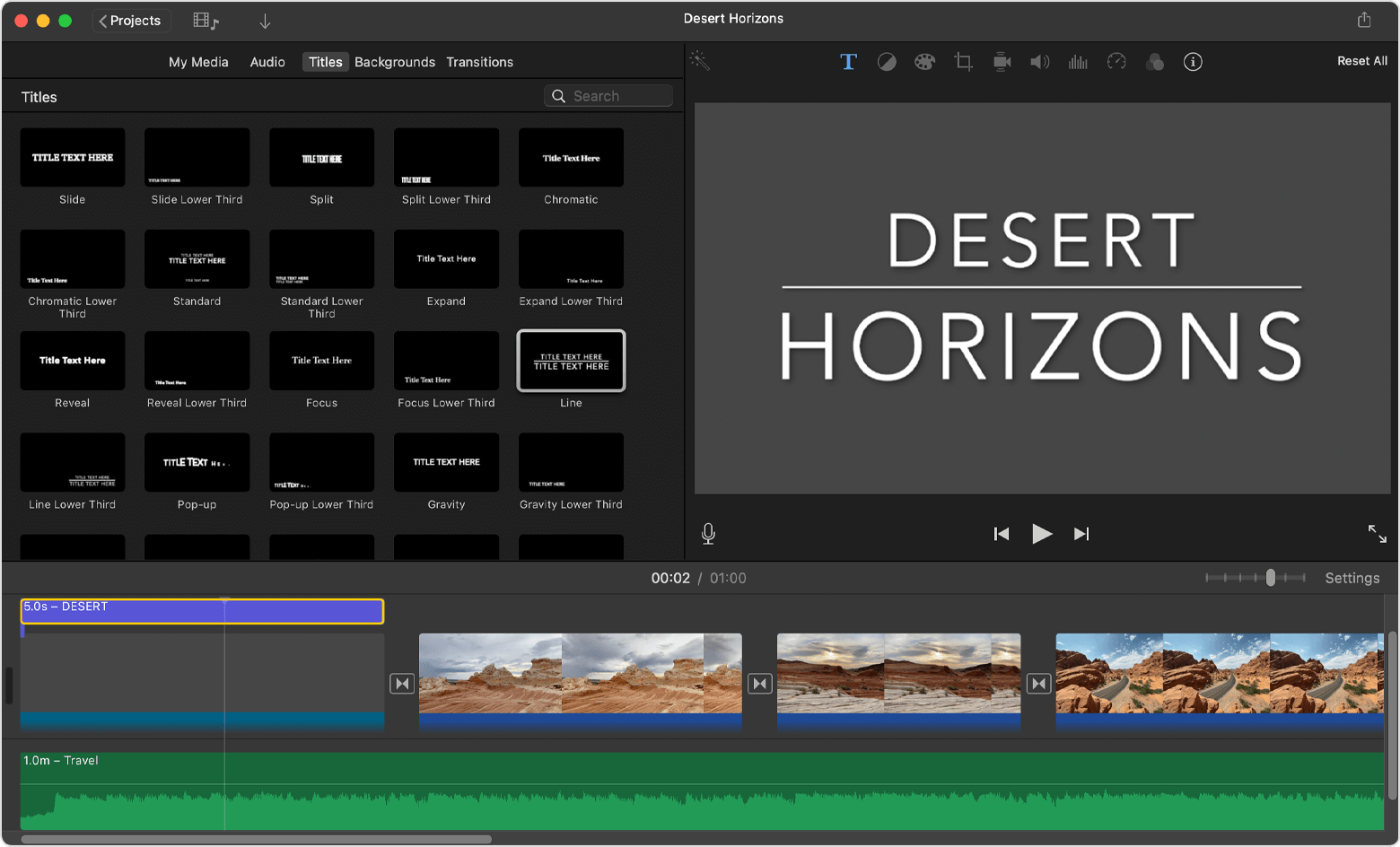
Vorschau anzeigen und Titel bearbeiten: Nachdem Sie einen Titelstil ausgewählt haben, wird im Vorschaubereich ein Textfeld angezeigt. Doppelklicken Sie auf das Textfeld, um den gewünschten Text einzugeben. Sie können auch Schriftart, Größe, Farbe und andere Formatierungsoptionen mithilfe der Textbearbeitungssteuerelemente bearbeiten.
Titeldauer anpassen: Titel haben eine Standarddauer, Sie können jedoch anpassen, wie lange sie auf dem Bildschirm angezeigt werden. Ziehen Sie dazu den Rand des Titels in der Zeitleiste, um ihn kürzer oder länger zu machen.
Position und Größe: Um den Text auf dem Bildschirm zu positionieren, ziehen Sie den Titel im Vorschaubereich an die gewünschte Position. Sie können die Größe auch ändern, indem Sie auf die Eckgriffe klicken und sie ziehen.

Übergänge und Animationen (optional): Wenn Sie Ihrem Titel Übergänge oder Animationen hinzufügen möchten, können Sie dies tun, indem Sie auf die Registerkarte „Übergänge“ oder „Animationen“ klicken und die gewünschten Effekte auswählen.
Vorschau: Nachdem Sie den Text hinzugefügt haben, spielen Sie das Projekt im Vorschaubereich ab, um zu sehen, wie der Text im Kontext Ihres Videos erscheint.
Speichern und exportieren: Sobald Sie mit der Textplatzierung und dem Textstil zufrieden sind, speichern Sie Ihr Projekt und exportieren Sie es in das gewünschte Format. Klicken Sie auf das Menü „Datei“, wählen Sie „Teilen“ und wählen Sie die Exportoptionen, die Ihren Anforderungen am besten entsprechen.

Finalisieren und teilen: Nach dem Exportieren können Sie Ihr Projekt finalisieren und mit anderen teilen.
Denken Sie daran, dass die Benutzeroberfläche und die Funktionen in iMovie je nach verwendeter Version leicht variieren können, die grundlegenden Schritte zum Hinzufügen von Text jedoch konsistent bleiben sollten.
Methode 2: Text mit iMovie auf dem iPhone hinzufügen
Öffnen Sie iMovie: Starten Sie die iMovie-App auf Ihrem iPhone.
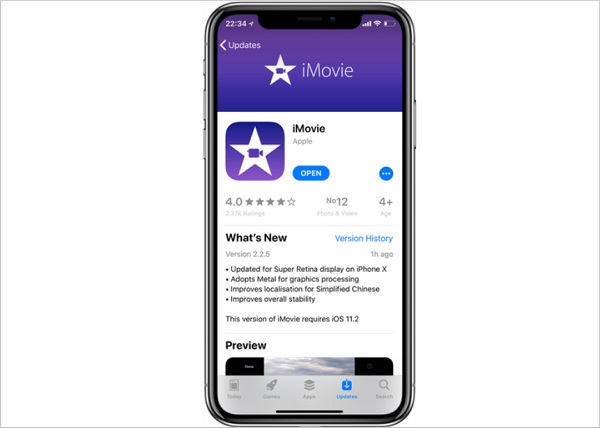
Videoclip auswählen: Wählen Sie den Videoclip in Ihrem iMovie-Projekt aus, dem Sie Text hinzufügen möchten. Tippen Sie auf den Clip, um ihn auszuwählen.
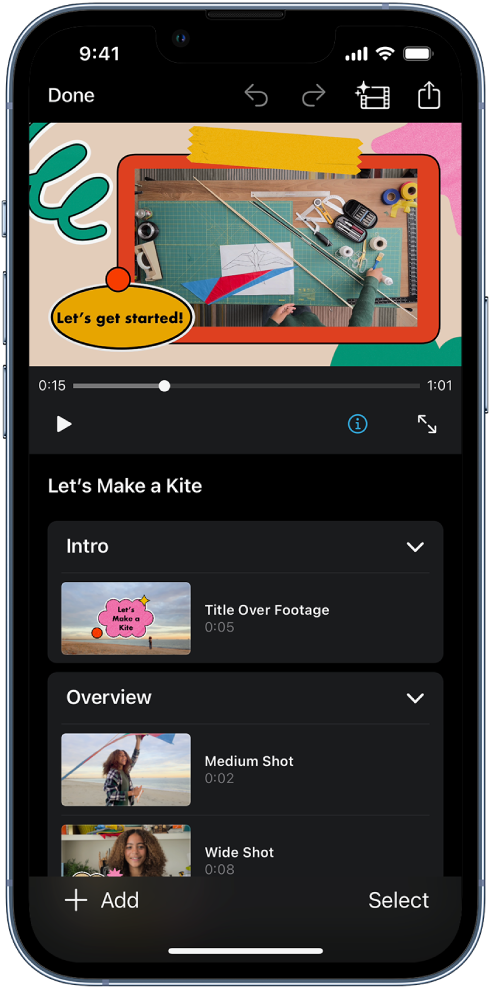
Text hinzufügen: Am unteren Bildschirmrand sehen Sie ein „T“-Symbol. Tippen Sie auf dieses „T“-Symbol. Dadurch werden die Textoptionen für Ihren ausgewählten Clip geöffnet.
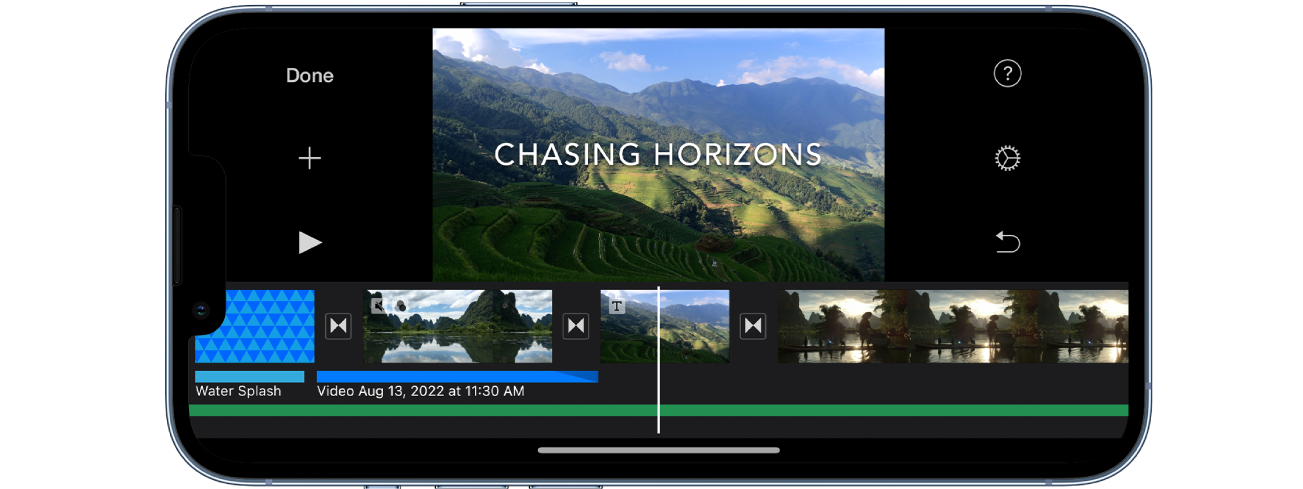
Titelstil wählen: Eine Auswahl an Titelstilen wird auf dem Bildschirm angezeigt. Scrollen Sie durch die Optionen und wählen Sie den Stil aus, der Ihnen gefällt und zu Ihrem Projekt passt.
Vorschau anzeigen und Text eingeben: Sobald Sie einen Titelstil ausgewählt haben, wird eine Vorschau des ausgewählten Stils auf Ihrem Bildschirm angezeigt. Tippen Sie auf die Vorschau, um Ihren gewünschten Text einzugeben.
Text eingeben: Über dem ausgewählten Clip wird ein Textfeld angezeigt. Tippen Sie auf das Textfeld, um den Text einzugeben, den Sie hinzufügen möchten. Sie können Ihren Text über die Tastatur eingeben.
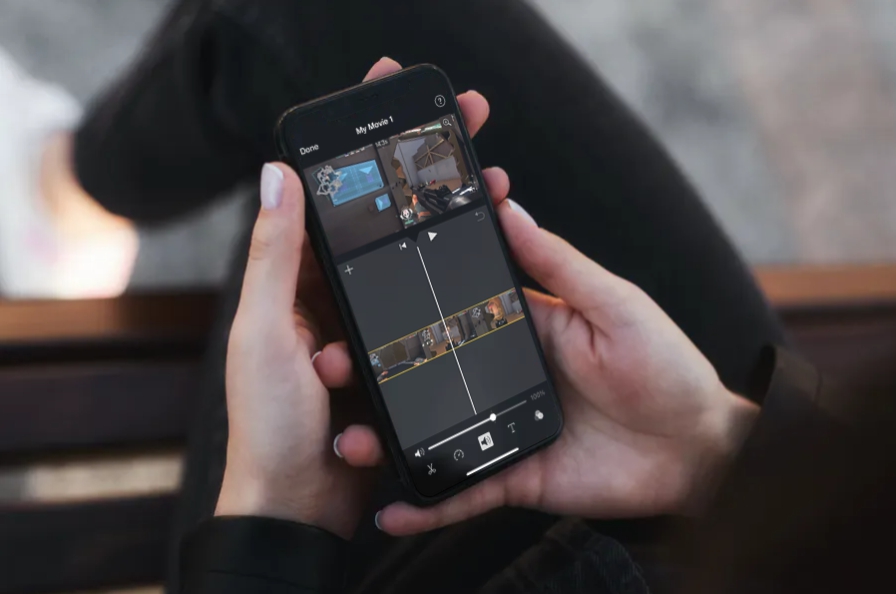
Text weiter bearbeiten (optional): Nachdem Sie den Text eingegeben haben, können Sie ihn weiter bearbeiten. Sie können Schriftart, Größe, Farbe, Ausrichtung und mehr anpassen. Suchen Sie nach zusätzlichen Textbearbeitungsoptionen, die in der iMovie-Benutzeroberfläche verfügbar sind.
Bearbeitung abschließen: Wenn Sie mit dem Text und allen weiteren von Ihnen vorgenommenen Änderungen zufrieden sind, tippen Sie auf die Schaltfläche „Fertig“. Dadurch wird der Text auf den ausgewählten Clip angewendet.
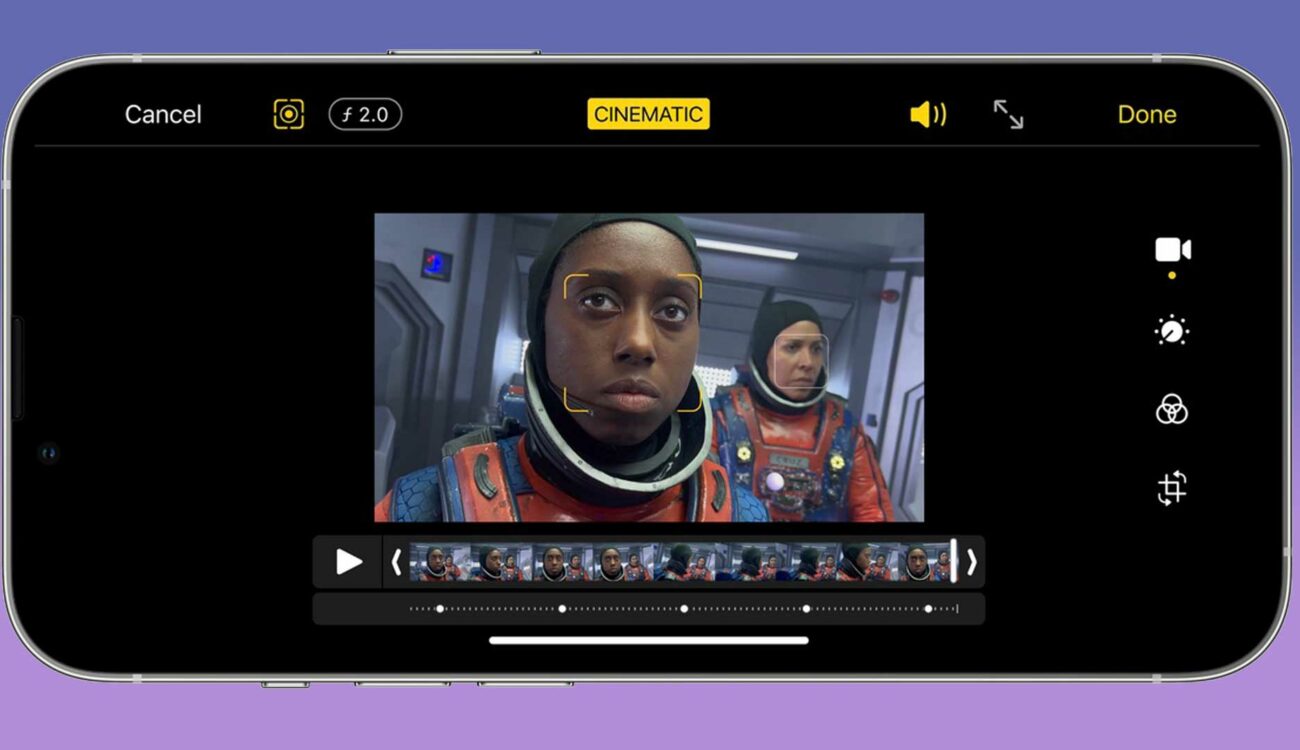
Vorschau: Spielen Sie den Clip in der iMovie-Timeline ab, um zu sehen, wie der Text im Kontext Ihres Videos erscheint.
Speichern und teilen: Nachdem Sie den Text hinzugefügt und alle anderen erforderlichen Änderungen vorgenommen haben, können Sie Ihr Projekt speichern und mit anderen teilen. Suchen Sie nach Optionen zum Speichern oder Exportieren Ihres bearbeiteten Videos.
Methode 3: Text mit iMovie auf dem iPad hinzufügen
Öffnen Sie iMovie: Starten Sie die iMovie-App auf Ihrem iPad.
Videoclip auswählen: Wählen Sie den Videoclip in Ihrem iMovie-Projekt aus, dem Sie Text hinzufügen möchten. Tippen Sie auf den Clip, um ihn auszuwählen.
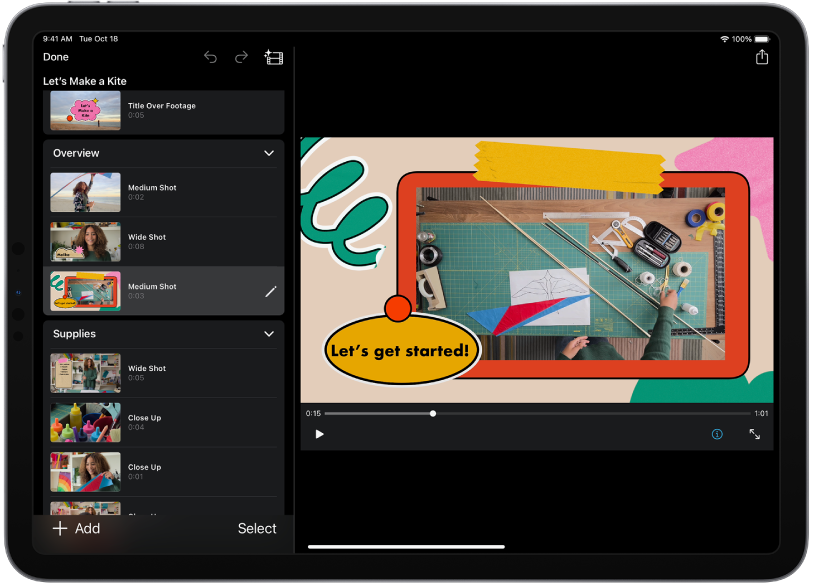
Text hinzufügen: Unten auf dem Bildschirm finden Sie ein „T“-Symbol. Tippen Sie auf dieses „T“-Symbol. Dadurch werden die Textoptionen für Ihren ausgewählten Clip angezeigt.
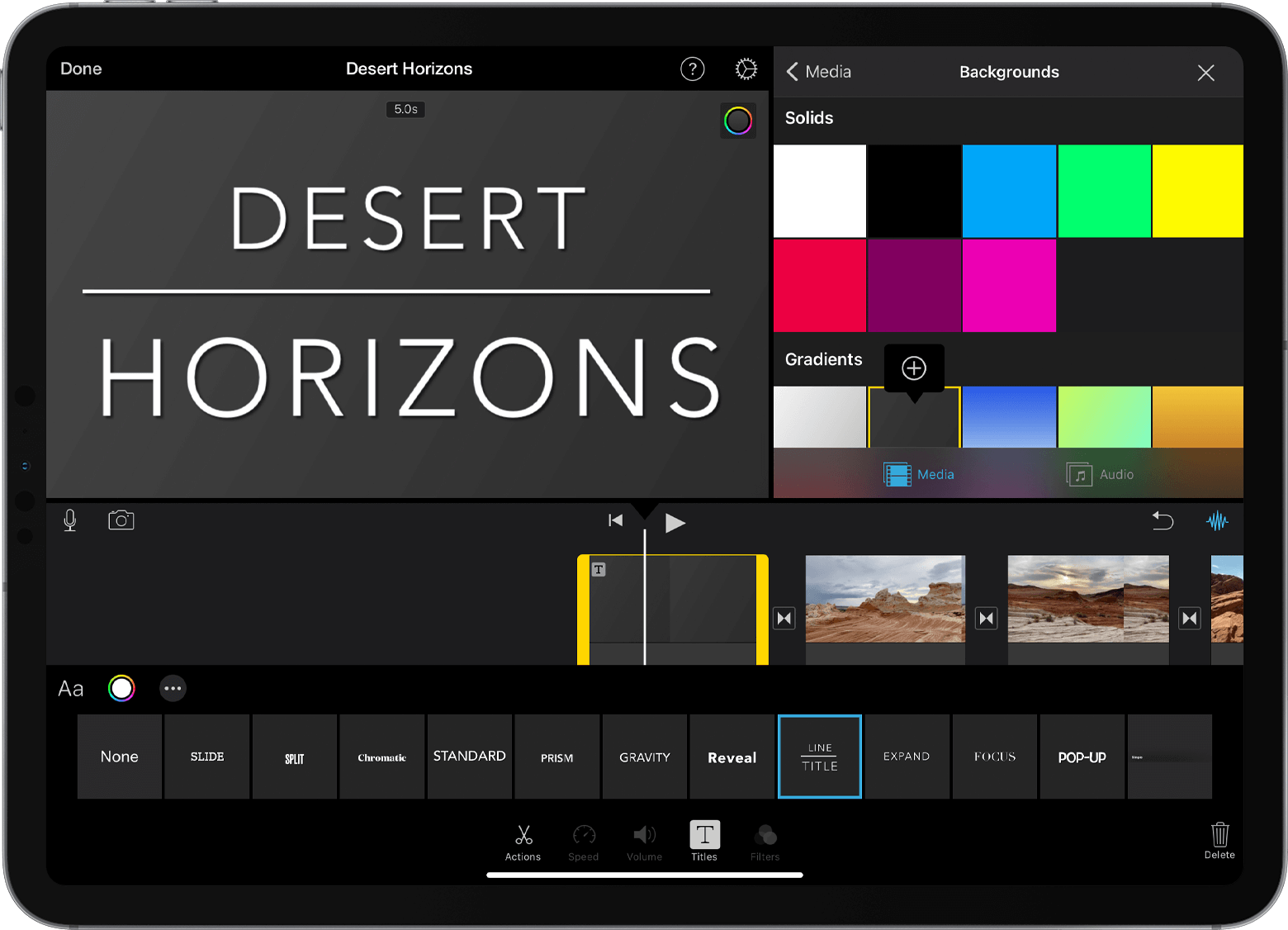
Wählen Sie den Titelstil: Auf dem Bildschirm werden verschiedene Titelstile angezeigt. Scrollen Sie durch diese Optionen und wählen Sie den Stil aus, der am besten zu Ihrem Projekt passt.
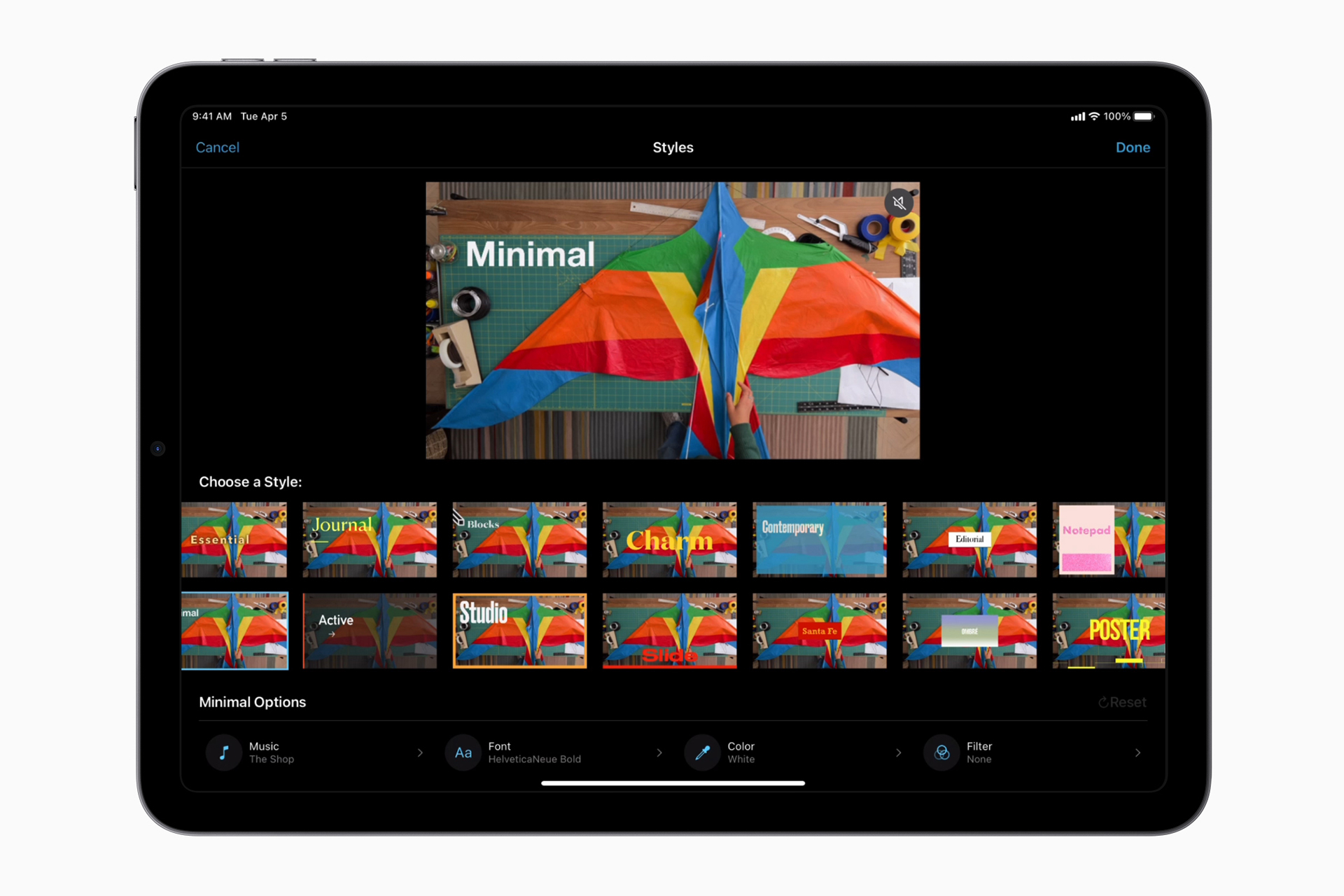
Vorschau und Texteingabe: Nachdem Sie einen Titelstil ausgewählt haben, wird eine Vorschau des ausgewählten Stils auf Ihrem Bildschirm angezeigt. Tippen Sie auf die Vorschau, um den Text einzugeben, den Sie hinzufügen möchten.
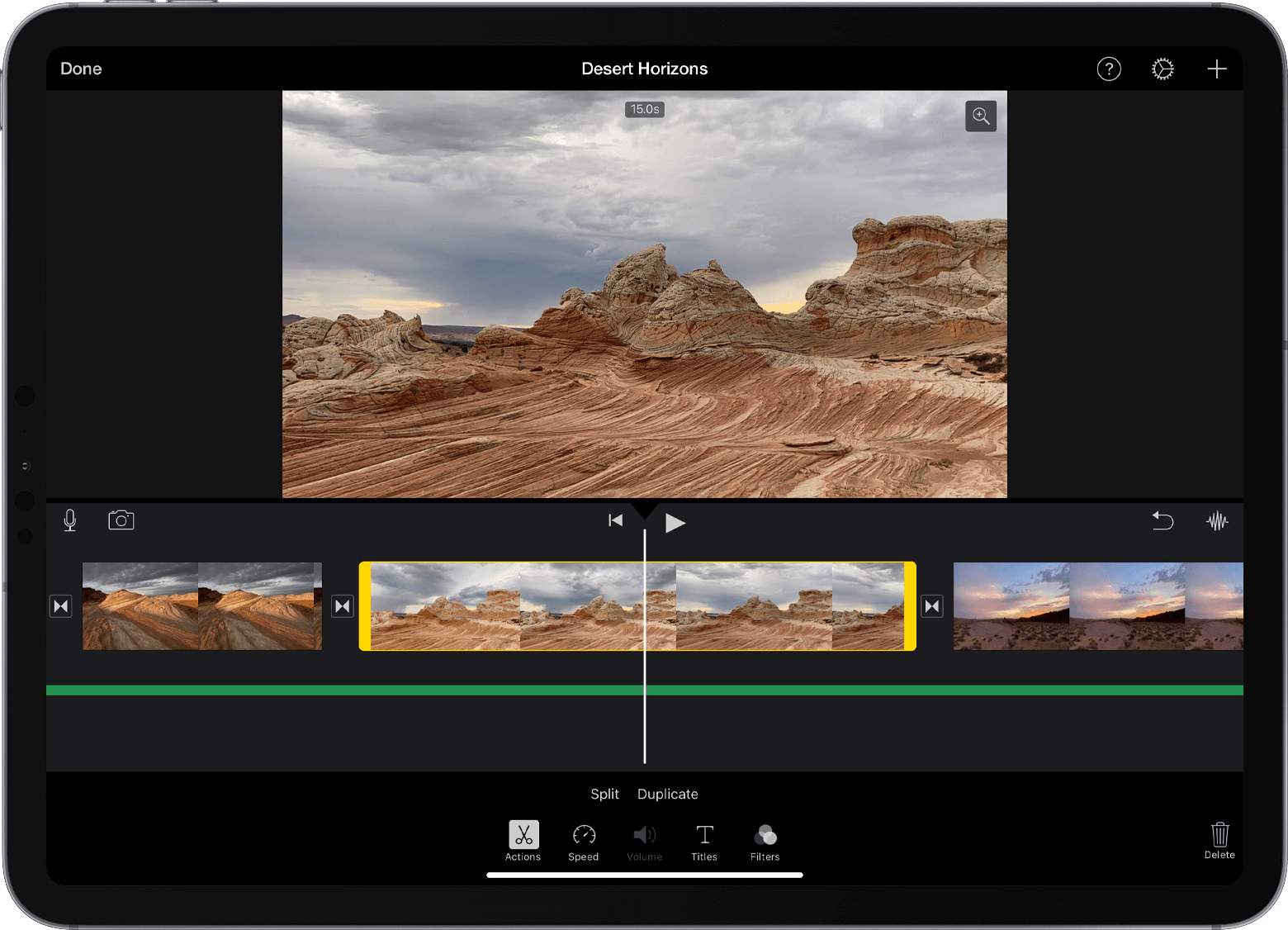
Text eingeben: Ein Textfeld überlagert den ausgewählten Clip. Tippen Sie auf das Textfeld, um den gewünschten Text über die Bildschirmtastatur einzugeben.
Text bearbeiten (optional): Bei Bedarf können Sie den Text weiter bearbeiten. Passen Sie Schriftart, Größe, Farbe, Ausrichtung und andere Formatierungsoptionen an, die in der iMovie-Benutzeroberfläche verfügbar sind.
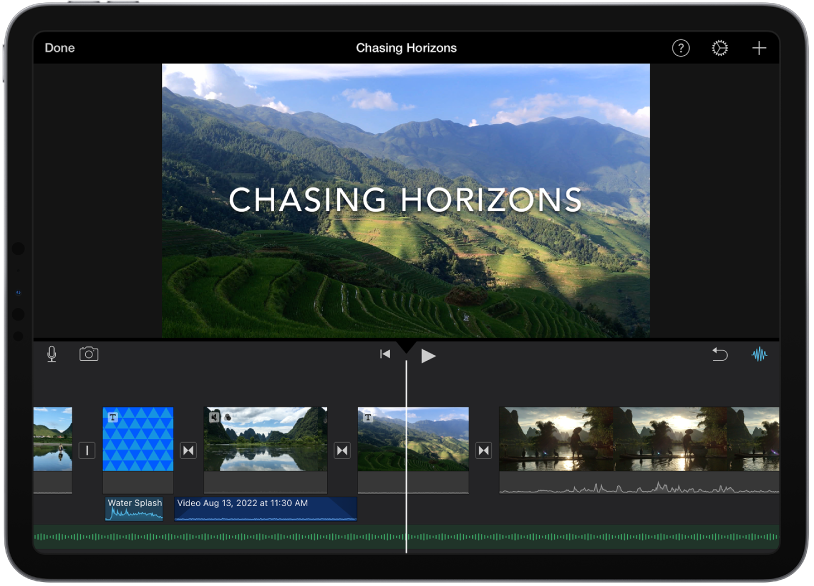
Bearbeitung abschließen: Wenn Sie mit dem Text und weiteren Bearbeitungen zufrieden sind, tippen Sie auf die Schaltfläche „Fertig“ in der oberen linken Ecke des Bildschirms. Dadurch wird der Text auf den ausgewählten Clip angewendet.
Vorschau: Spielen Sie den Clip in der iMovie-Timeline ab, um zu sehen, wie der hinzugefügte Text im Kontext Ihres Videos erscheint.
Speichern und teilen: Nachdem Sie den Text hinzugefügt und alle Änderungen abgeschlossen haben, speichern Sie Ihr Projekt und erwägen Sie, es mit anderen zu teilen. Suchen Sie nach Optionen zum Speichern oder Exportieren Ihres bearbeiteten Videos.
Methode 4: Text mit iMovie-Alternativen hinzufügen
Verwenden des HitPaw Video Editors
Herunterladen und starten HitPaw Video-Editor : Beginnen Sie mit dem Herunterladen und Installieren der HitPaw Video Editor-Software auf Ihrem Computer. Sie finden Versionen sowohl für Windows als auch für Mac. Starten Sie nach der Installation das Programm.
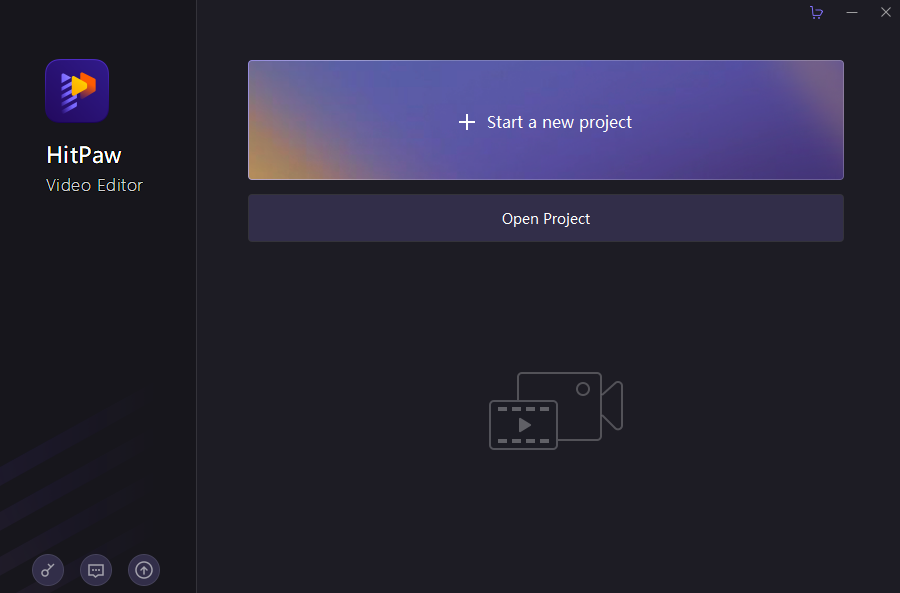
Video importieren: Ziehen Sie den Videoclip, mit dem Sie arbeiten möchten, per Drag & Drop auf die HitPaw Video Editor-Oberfläche. Sie können Ihr Video auch mit der Importoption der Software hinzufügen.
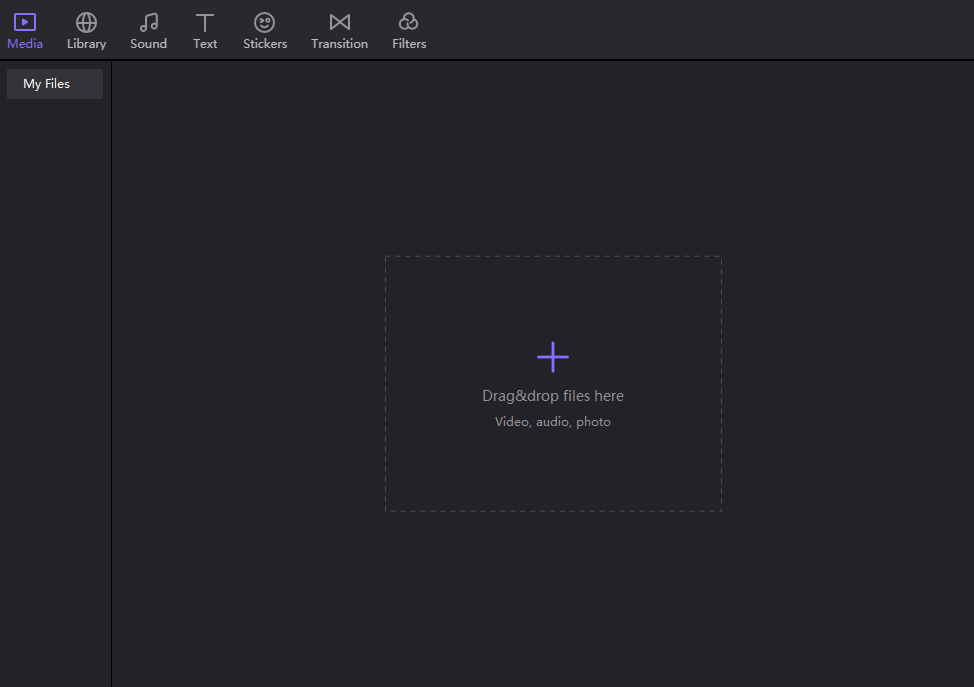
Zeitgesteuerte Untertitel hinzufügen: Im HitPaw Video Editor können Sie zeitgesteuerte Untertitel zu Ihrem Video hinzufügen, um das Erlebnis für den Zuschauer zu verbessern. Suchen Sie in der Software nach der Untertiteloption oder dem Tab. Hier können Sie Text eingeben, der bestimmten Zeitpunkten im Video entspricht.
Untertitel anpassen: Für jeden Untertitel können Sie den Textinhalt, den Schriftstil, die Größe, die Farbe und die Position anpassen. Dies gibt Ihnen die Flexibilität, Untertitel zu erstellen, die zum Stil Ihres Videos passen.
Untertitel positionieren: Passen Sie die Position der Untertitel an, indem Sie sie an die gewünschte Stelle in der Videoszene ziehen.
Vorschau und Bearbeitung: Spielen Sie das Video im Editor ab, um zu sehen, wie die Untertitel mit dem Inhalt interagieren. Nehmen Sie basierend auf Ihrer Vorschau alle erforderlichen Anpassungen am Timing, der Positionierung oder dem Erscheinungsbild der Untertitel vor.
Exporteinstellungen: Wenn Sie mit den Untertiteln und dem Gesamtvideo zufrieden sind, klicken Sie auf die Schaltfläche „Exportieren“. Dadurch wird das Menü mit den Exporteinstellungen geöffnet.
Ausgabeeinstellungen: In den Exporteinstellungen können Sie das Ausgabeformat, die Auflösung, die Qualität und andere relevante Optionen für Ihr Video auswählen. Dieser Schritt stellt sicher, dass das endgültige Video Ihren gewünschten Spezifikationen entspricht.
Speichern Sie das Video: Nachdem Sie die Exporteinstellungen konfiguriert haben, wählen Sie den Zielordner aus, in dem Sie das bearbeitete Video speichern möchten. Klicken Sie auf die Schaltfläche „Exportieren“ oder „Speichern“, um den Rendervorgang zu starten.
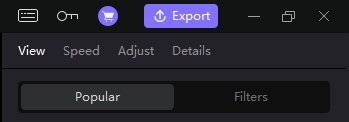
Überprüfen und Teilen: Überprüfen Sie nach Abschluss des Rendervorgangs das endgültige Video, um sicherzustellen, dass die Untertitel korrekt hinzugefügt wurden. Anschließend können Sie das Video mit anderen teilen oder auf Ihre bevorzugte Plattform hochladen.
HitPaw Video Editor bietet eine benutzerfreundliche Oberfläche zum Hinzufügen von Textelementen wie Untertiteln zu Ihren Videos.
Verwendung von Wondershare Filmora
Medien importieren: Starten Wondershare Filmora und ein neues Projekt starten. Um Ihre Videoclips oder Fotos zu importieren, klicken Sie in der Editor-Oberfläche auf die Option „Medien importieren“. Sie können entweder die Schaltfläche „Importieren“ verwenden oder Ihre Dateien direkt per Drag & Drop auf die Benutzeroberfläche ziehen.
Texteffekt hinzufügen: Klicken Sie im Editor auf die Registerkarte „Titel“. Hier finden Sie verschiedene Texteffekte. Wählen Sie den Texteffekt, der zu Ihrem Projekt passt. Sobald Sie den Effekt ausgewählt haben, ziehen Sie ihn per Drag-and-Drop in die Zeitleiste an der Stelle, an der der Text in Ihrem Video erscheinen soll.
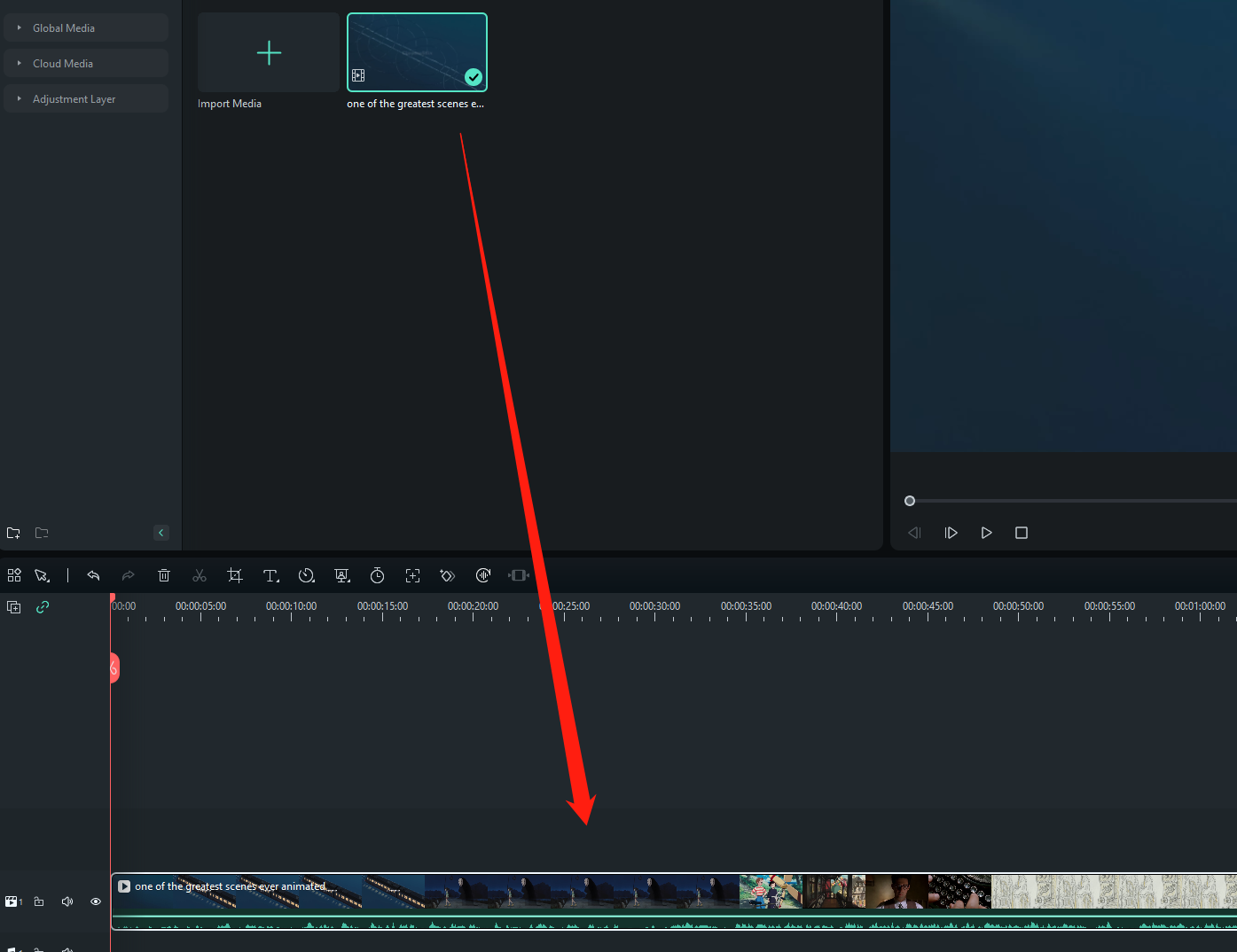
Textposition anpassen: Nachdem Sie den Texteffekt zur Timeline hinzugefügt haben, passen Sie seine Position an, indem Sie ihn an die gewünschte Stelle in der Videoszene ziehen.
Texteinstellungen anpassen: Doppelklicken Sie auf die Textebene in der Zeitleiste, um auf das Textanpassungsfenster zuzugreifen. Hier können Sie das Erscheinungsbild des Textes verfeinern. Sie können die Textfarbe, die Schriftart und den tatsächlichen Textinhalt anpassen.
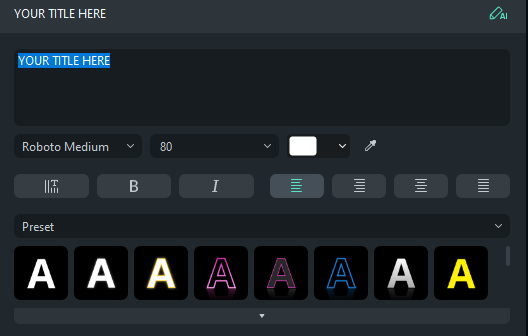
Erweiterte Texteinstellungen: Entdecken Sie erweiterte Einstellungen im Textanpassungsfenster, um das Erscheinungsbild Ihres Textes weiter zu verfeinern. Diese Einstellungen können Optionen zum Anpassen der Textanimation, Transparenz und mehr umfassen.
Vorschau: Spielen Sie die Zeitleiste ab, um zu sehen, wie der Text in Ihrem Video erscheint. Nehmen Sie je nach Interaktion mit der Videoszene alle erforderlichen Anpassungen an der Darstellung oder Position des Texts vor.
Exportieren oder Teilen: Wenn Sie mit dem Erscheinungsbild und der Platzierung des Textes zufrieden sind, klicken Sie auf die Schaltfläche „Exportieren“. Wählen Sie die gewünschten Exporteinstellungen, das Dateiformat und die Qualität. Sie können Ihr Video auch direkt aus der Software heraus auf Plattformen wie YouTube oder Vimeo hochladen, um es mit anderen zu teilen.
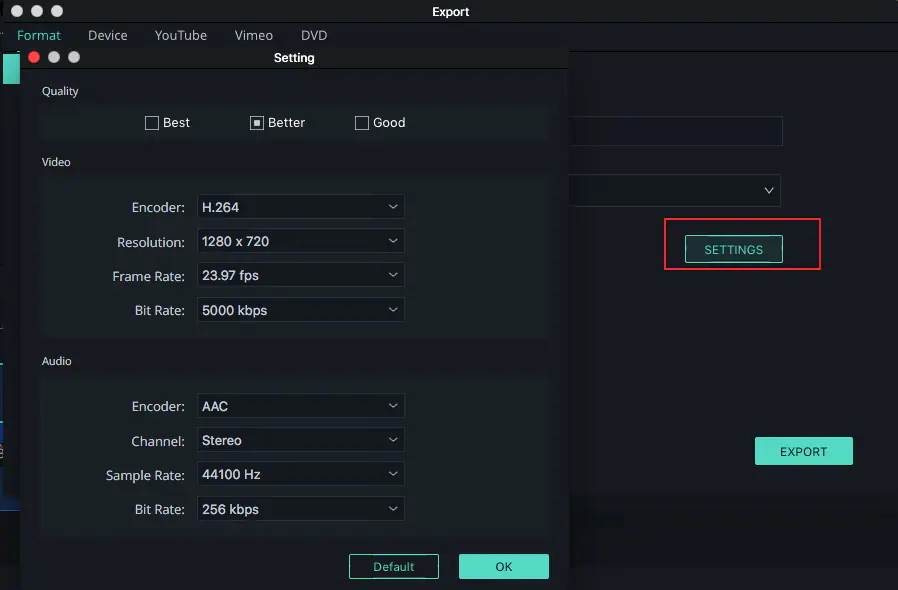
Wondershare Filmora bietet einen umfassenden Satz an Tools zum Hinzufügen von Text und anderen kreativen Elementen zu Ihren Videos. Bedenken Sie, dass sich die Benutzeroberfläche und die Funktionen durch Aktualisierungen weiterentwickeln können. Es wird daher empfohlen, die verfügbaren Optionen innerhalb der Software zu erkunden, um die aktuellsten Anleitungen zu erhalten.
Das Fazit
Unabhängig davon, ob Sie iMovie auf Mac, iPhone oder iPad verwenden, ist das Hinzufügen von Text zu Ihren Videos ein unkomplizierter Vorgang, der Ihr Geschichtenerzählen und Ihre Kommunikation verbessert. Von der Auswahl von Textstilen bis hin zur Anpassung von Schriftarten und Positionierung bietet iMovie eine Reihe von Optionen, um Ihren Text nahtlos in Ihre Videoinhalte zu integrieren. Darüber hinaus für diejenigen, die Alternativen suchen, Software wie HitPaw Video-Editor Und Wondershare Filmora bieten benutzerfreundliche Schnittstellen zum Hinzufügen von Textelementen und Untertiteln zu Videos und erweitern so die kreativen Möglichkeiten.
