Die ultimative Anleitung zum Rückwärtsabspielen eines Videos auf dem iPhone

Wie funktioniert die Videoumkehr und welche verschiedenen Methoden gibt es, um sie auf verschiedenen Geräten zu erreichen? In diesem Artikel werden die Techniken und Tools zum Umkehren von Videos auf iPhones und Desktop-Computern untersucht
1. Wie kann ich ein Video auf dem iPhone umkehren?
Um ein Video auf einem iPhone rückgängig zu machen, ohne Apps von Drittanbietern zu verwenden, können Sie die folgenden Schritte ausführen:
Schritt 1: Öffnen Sie die App „Fotos“.
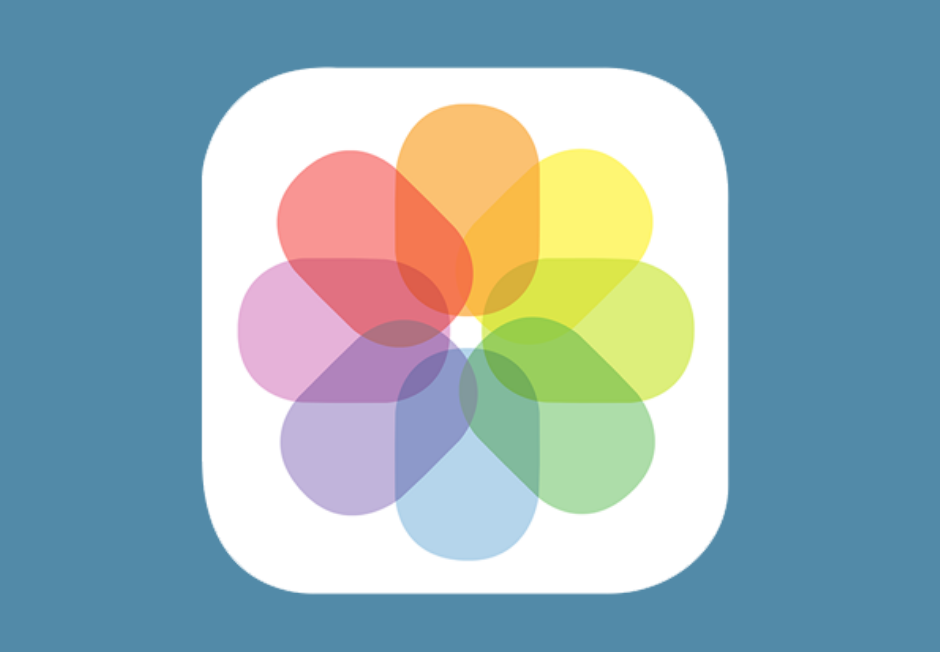
Starten Sie die Fotos-App auf Ihrem iPhone. Mit dieser App können Sie alle Fotos und Videos auf Ihrem Gerät anzeigen und verwalten.
Schritt 2: Suchen Sie das Video, das Sie umkehren möchten
Durchsuchen Sie Ihre Alben oder den Abschnitt „Medientypen“, um das Video zu finden, das Sie rückgängig machen möchten.
Schritt 3: Bearbeiten Sie das Video
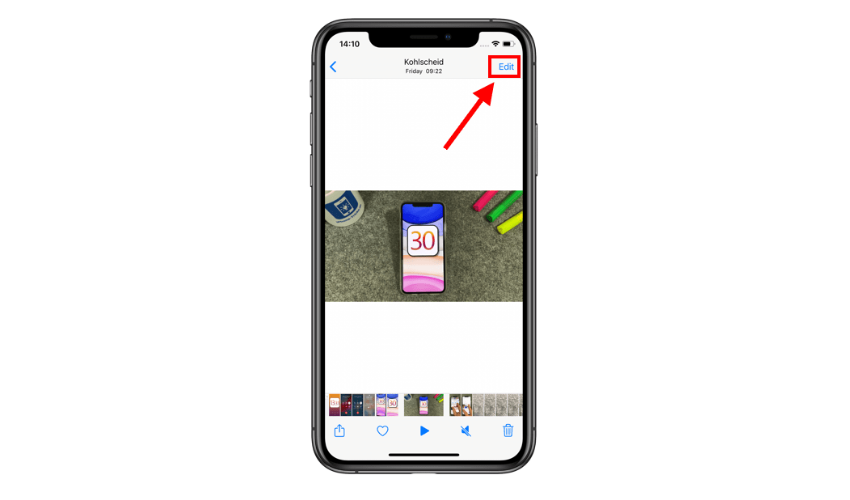
Um das Video zu bearbeiten, verwenden Sie die Schaltfläche „Bearbeiten“ in der oberen rechten Ecke, nachdem Sie auf das Video getippt haben, um es zu öffnen. Es sieht aus wie drei horizontale Linien mit Kreisen darauf.
Schritt 4: Greifen Sie auf die Videobearbeitungstools zu
Sobald Sie sich im Bearbeitungsmodus befinden, werden Ihnen am unteren Bildschirmrand verschiedene Bearbeitungsoptionen angezeigt.
Schritt 5: Tippen Sie auf das Symbol „Zuschneiden“.
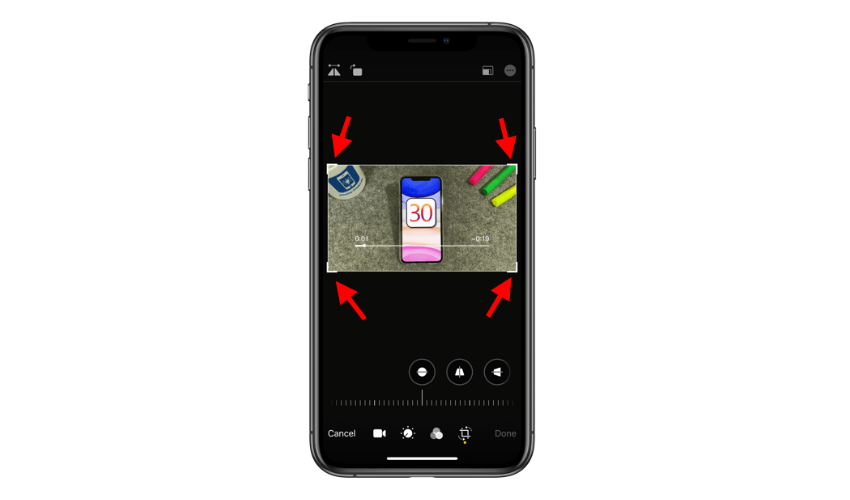
Das Symbol sieht aus wie ein Quadrat mit einem umkreisten Pfeil.
Schritt 6: Wählen Sie „Horizontal spiegeln“.
Nachdem Sie das Symbol „Zuschneiden“ ausgewählt haben, sehen Sie eine Option mit der Bezeichnung „Horizontal spiegeln“ (kann auch als „Spiegeln“ bezeichnet werden). Wenn Sie diese Option auswählen, wird das Video rückwärts abgespielt.
Schritt 7: Vorschau anzeigen und speichern
Wenn Sie nach dem Zurückspulen des Videos auf die Wiedergabetaste klicken, können Sie eine Vorschau davon sehen. Wenn Sie mit dem Ergebnis zufrieden sind, tippen Sie auf „Fertig“, um das umgekehrte Video zu speichern.
Schritt 8: Als neues Video speichern
Das Originalvideo bleibt unverändert. Das bearbeitete, umgekehrte Video wird als neues Video in Ihrer „Fotos“-App gespeichert.
Das ist es! Sie haben jetzt eine umgekehrte Version Ihres Originalvideos, ohne externe Apps zu verwenden. Denken Sie daran, das Originalvideo für den Fall, dass Sie es später benötigen, intakt zu lassen.
2. Andere Methoden zum Umkehren von Videos auf dem iPhone
Hier sind weitere Methoden, um ein Video auf einem iPhone mithilfe von iOS-Apps umzukehren:
2.1 FilmoraGo
FilmoraGo ist eine Videobearbeitungs-App, mit der Sie Videos einfach umkehren können. Importieren Sie einfach das Video in die App, suchen Sie die Umkehrungsoption, wenden Sie sie an und speichern Sie das umgekehrte Video.

Laden Sie die App „FilmoraGo – Video Editor & Maker“ aus dem App Store herunter und installieren Sie sie.
Öffnen Sie die App und importieren Sie das Video, das Sie umkehren möchten.
Tippen Sie auf das Video in der Timeline, um es auszuwählen.
Klicken Sie auf die Option „Umkehren“, um das Video umzukehren.
Sehen Sie sich das umgekehrte Video in der Vorschau an und exportieren Sie es, um die Änderungen zu speichern.
2.2 InShot
InShot ist eine weitere beliebte Videobearbeitungs-App, die eine Funktion zum Umkehren von Videos bietet. Importieren Sie Ihr Video in InShot, greifen Sie auf die Videobearbeitungsoptionen zu, wählen Sie die Umkehrfunktion und speichern Sie dann das umgekehrte Video.

Installieren Sie die App „InShot – Video Editor“ aus dem App Store.
Öffnen Sie die App und importieren Sie das Video, das Sie umkehren möchten.
Tippen Sie auf das Video und dann auf die Option „Umkehren“.
Sehen Sie sich das umgekehrte Video in der Vorschau an, nehmen Sie bei Bedarf weitere Bearbeitungen vor und speichern Sie das Video.
2.3 ReverseVid
ReverseVid ist eine spezielle App, die speziell zum Umkehren von Videos entwickelt wurde. Sie können damit ein Video aus Ihrer Kamerarolle importieren, es mit einem einzigen Tastendruck umkehren und das umgekehrte Video wieder in Ihrer Galerie speichern.
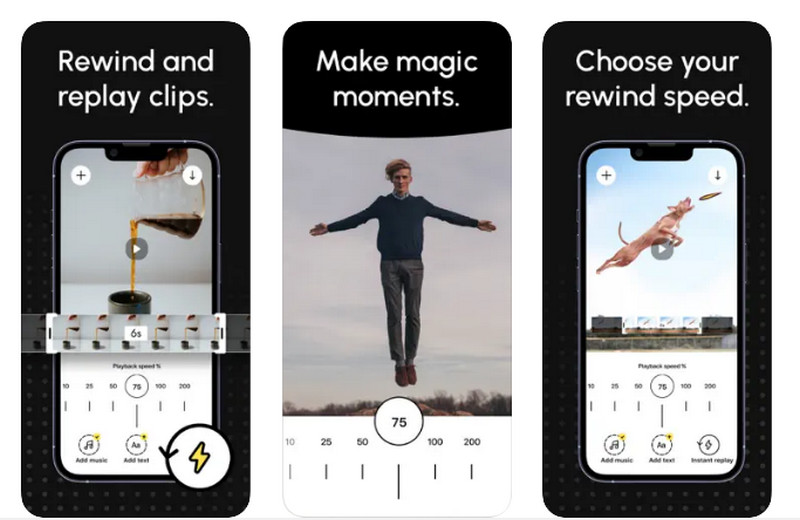
Laden Sie die App „ReverseVid – Instant Replay“ aus dem App Store herunter und installieren Sie sie.
Öffnen Sie die App und importieren Sie das Video, das Sie umkehren möchten.
Die App kehrt das Video automatisch für Sie um.
Sehen Sie sich das Ergebnis in der Vorschau an und speichern Sie das umgekehrte Video.
2.4 LumaFusion
LumaFusion ist eine fortschrittlichere Videobearbeitungs-App mit professionellen Funktionen. Zu seinen zahlreichen Funktionen gehört die Möglichkeit, Videos umzukehren. Importieren Sie Ihr Video in LumaFusion, wenden Sie den umgekehrten Effekt an und speichern Sie das Ergebnis.
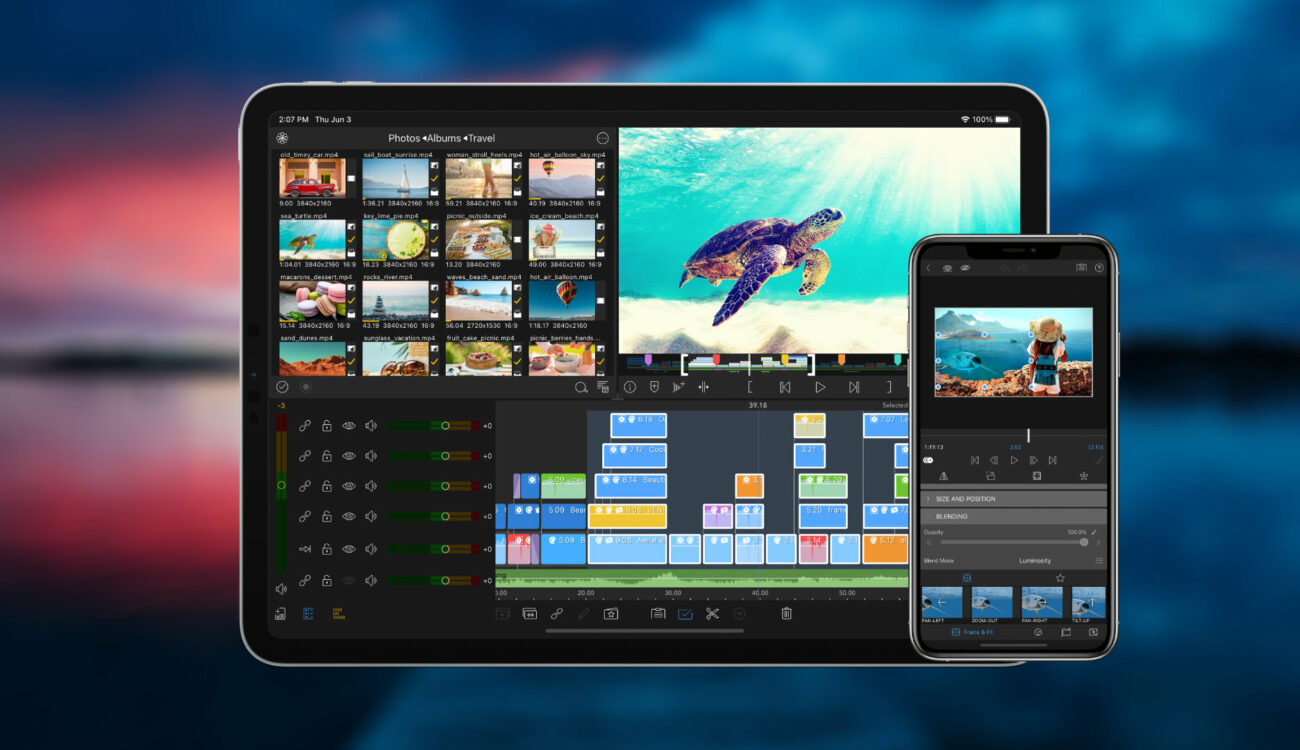
Installieren Sie die „LumaFusion“-App aus dem App Store
Öffnen Sie die App und importieren Sie Ihr Video in die Timeline.
Wählen Sie den Videoclip aus, gehen Sie zur Registerkarte „Effekte“ und tippen Sie auf „Umkehren“.
Sehen Sie sich das umgekehrte Video in der Vorschau an und exportieren Sie es, um die Änderungen zu speichern.
Alle diese Methoden erfordern die Verwendung von iOS-Apps von Drittanbietern, um Ihr Video auf dem iPhone umzukehren. Beachten Sie, dass einige Apps möglicherweise zusätzliche Funktionen und Bearbeitungsoptionen bieten, die über die reine Videoumkehr hinausgehen. Schauen Sie sich unbedingt die Apps an und wählen Sie diejenige aus, die Ihren Anforderungen am besten entspricht.
Bitte beachten Sie, dass sich die Verfügbarkeit und Funktionen dieser Apps im Laufe der Zeit ändern können. Es empfiehlt sich daher, im App Store nach den neuesten Informationen zu diesen Apps zu suchen. Die Verwendung von Apps von Drittanbietern gibt Ihnen mehr Kontrolle über den Bearbeitungsprozess und bietet möglicherweise zusätzliche Funktionen im Vergleich zur grundlegenden Umkehrfunktion, die in der Fotos-App verfügbar ist.
3. Wie kann man ein Video auf dem Desktop umkehren?
Um ein Video auf Ihrem Desktop umzukehren, können Sie eines der folgenden Videobearbeitungssoftwareprogramme verwenden: EaseUS Video Editor, Filmora oder Movavi Video Editor. Hier finden Sie eine allgemeine Anleitung zur Verwendung eines dieser Tools:
3.1 EaseUS Video-Editor
Herunterladen und installieren EaseUS Video Editor auf Ihrem Desktop.
Starten Sie das Programm und importieren Sie das Video, das Sie umkehren möchten, in den Editor.


Platzieren Sie die Mediendatei einfach auf der Timeline am unteren Bildschirmrand.
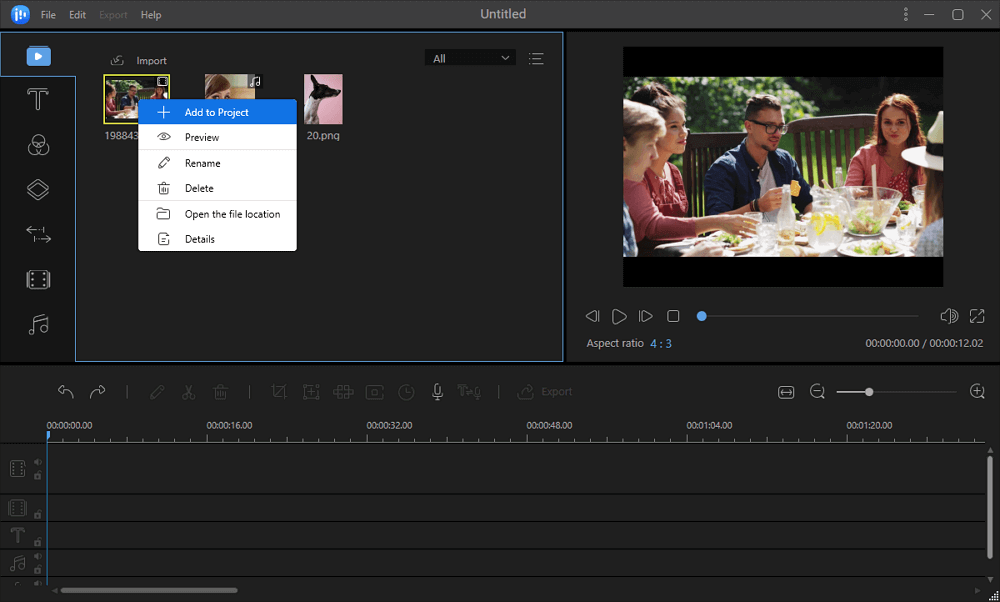
Klicken Sie mit der rechten Maustaste auf den Videoclip in der Timeline und wählen Sie „Umkehren“ aus dem Menü.
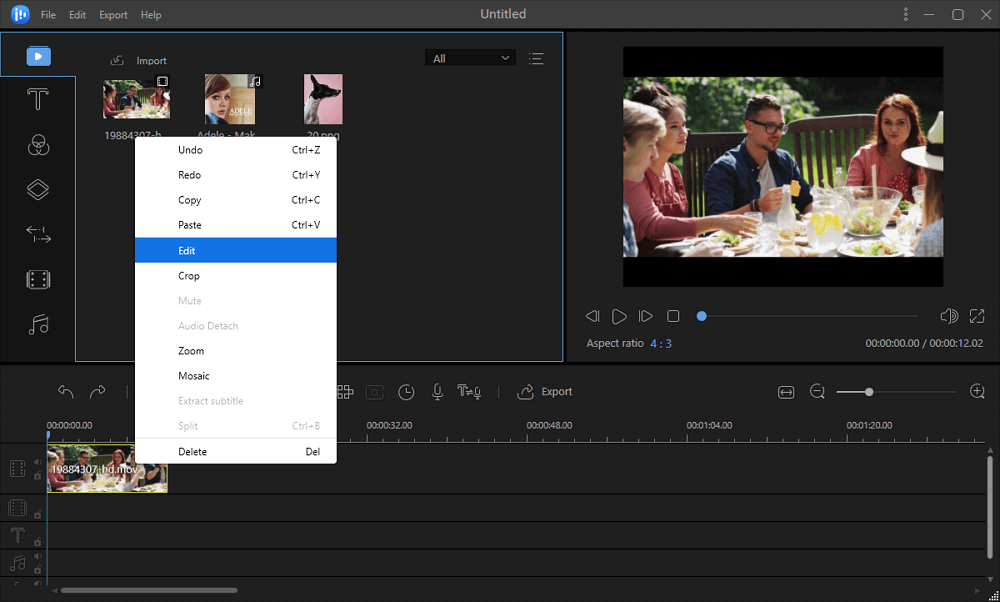
Sehen Sie sich das umgekehrte Video in der Vorschau an, um sicherzustellen, dass es Ihren Wünschen entspricht.
Klicken Sie auf die Schaltfläche „Exportieren“, um das umgekehrte Video am gewünschten Ort zu speichern.
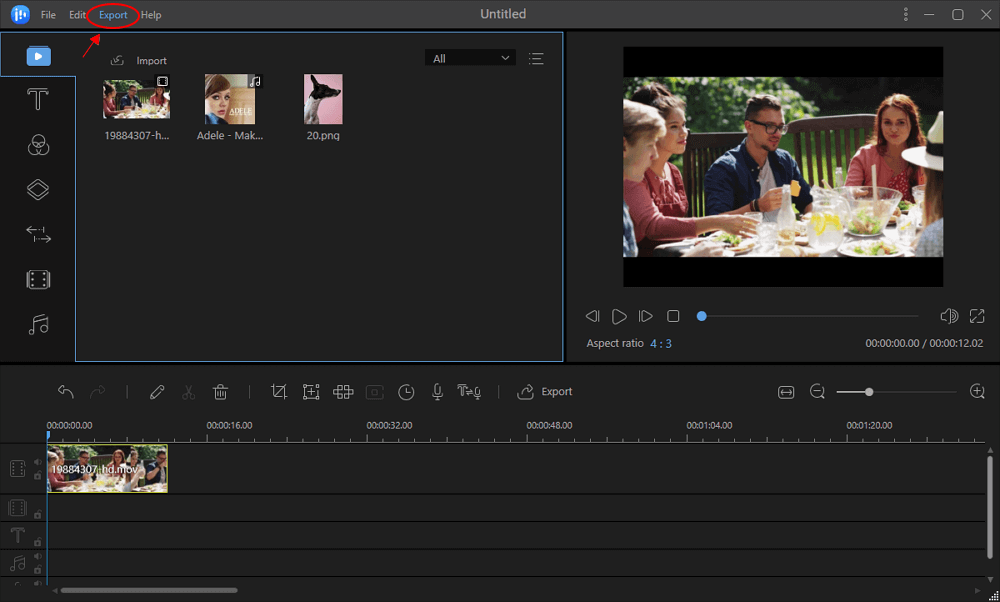
3.2 Filmora
Installieren Filmora auf Ihrem Computer und öffnen Sie die Software.
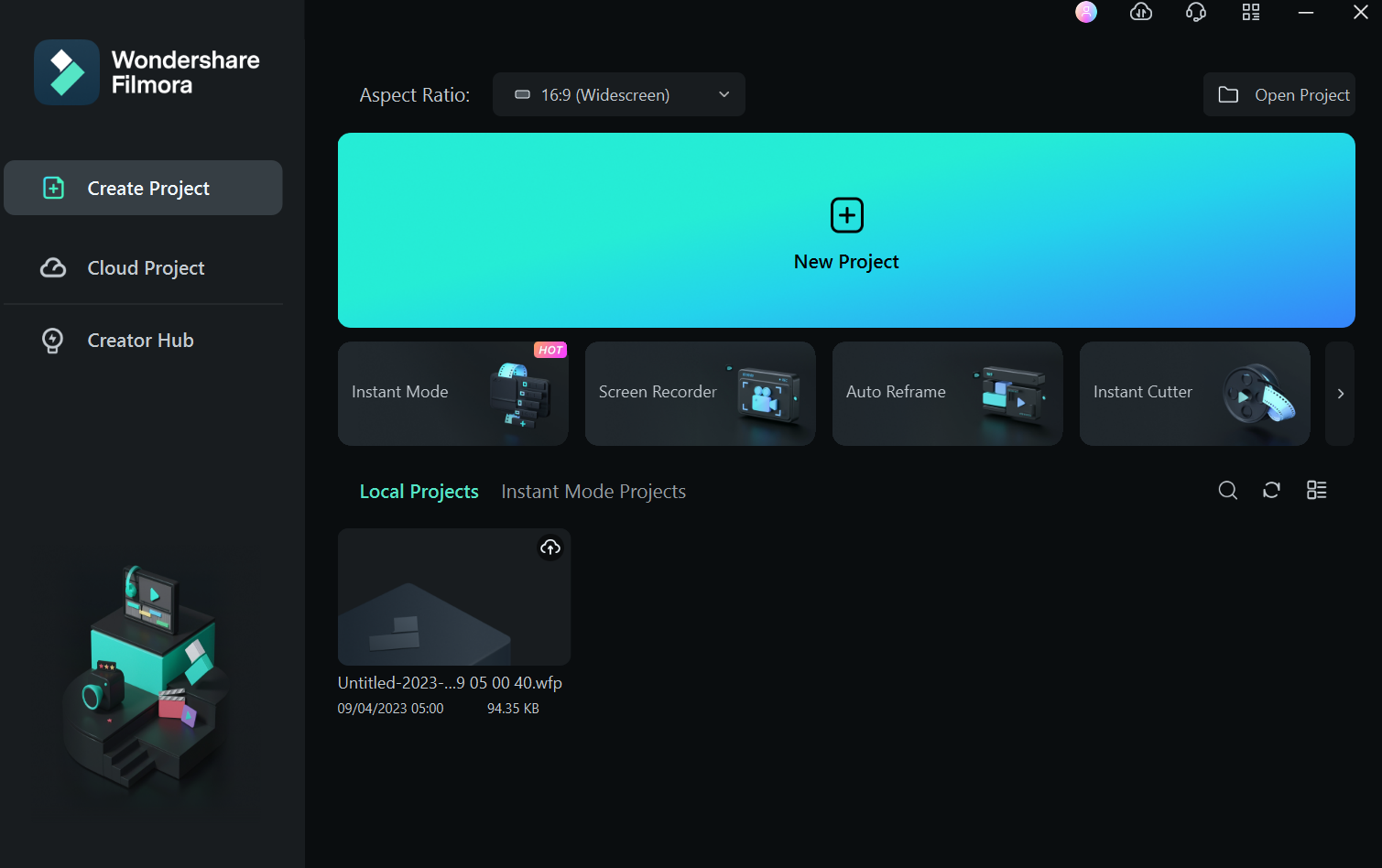
Importieren Sie das Video, das Sie umkehren möchten, in die Medienbibliothek der Software.
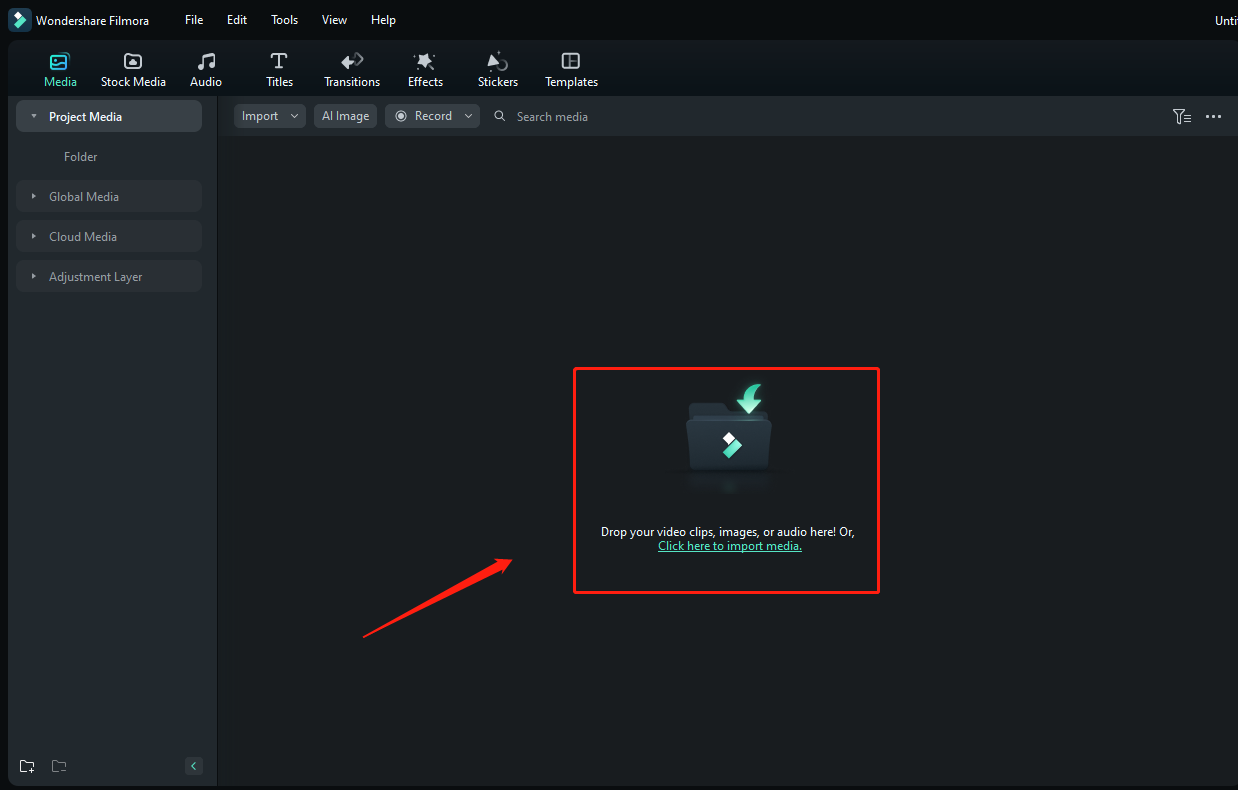
Legen Sie die Videodatei einfach auf der unteren Timeline ab.
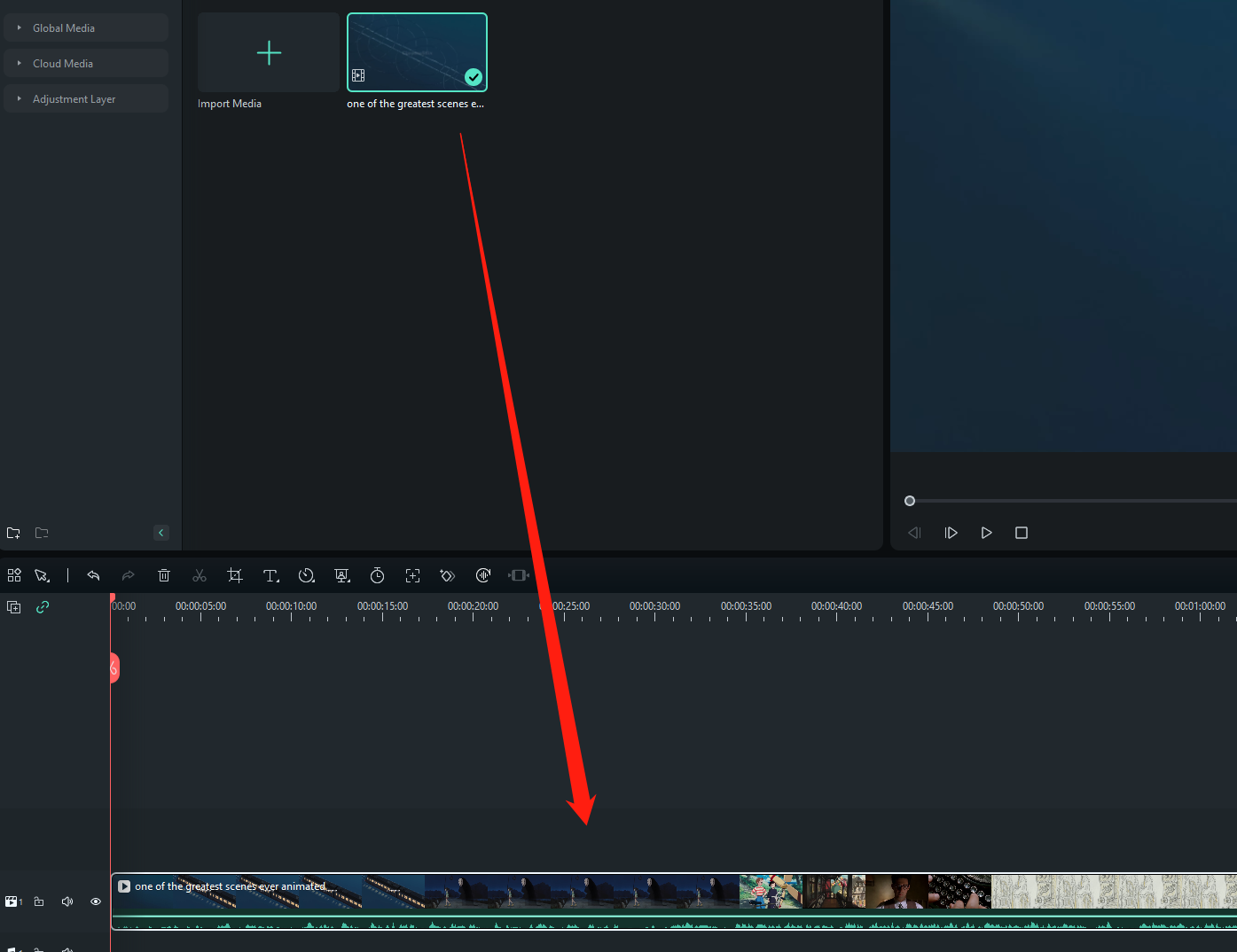
Um die Geschwindigkeit und Länge des Videos anzupassen, klicken Sie mit der rechten Maustaste auf den Clip in der Timeline und wählen Sie „Geschwindigkeit und Dauer“.
Aktivieren Sie im Fenster „Geschwindigkeit und Dauer“ das Kontrollkästchen „Umkehren“.
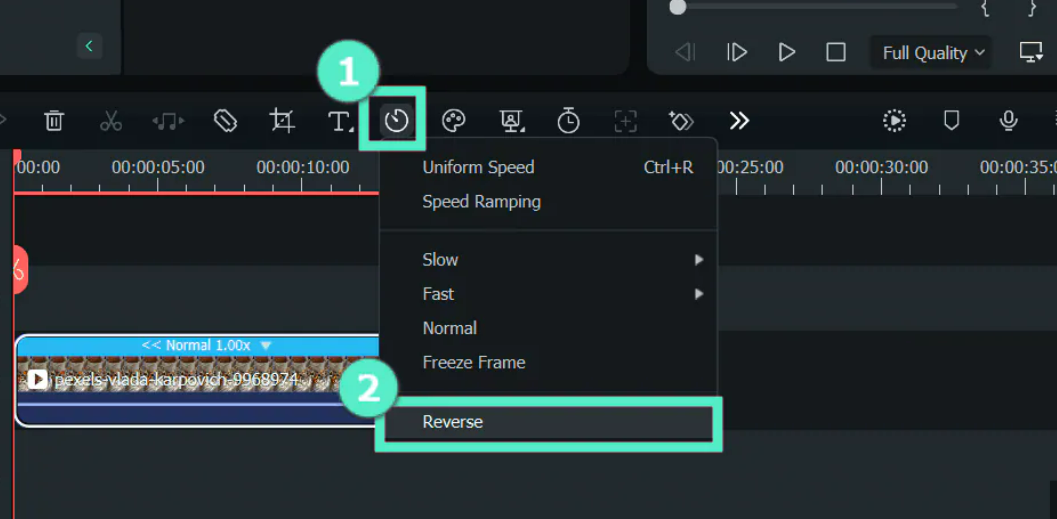
Sehen Sie sich das umgekehrte Video in der Vorschau an, um sicherzustellen, dass es korrekt umgekehrt ist.
Wählen Sie die Schaltfläche „Exportieren“, um das umgekehrte Video zu speichern.
3.3 Movavi Video-Editor
Herunterladen und installieren Movavi-Video-Editor auf deinem Computer.
Öffnen Sie das Programm und importieren Sie das Video, das Sie umkehren möchten.
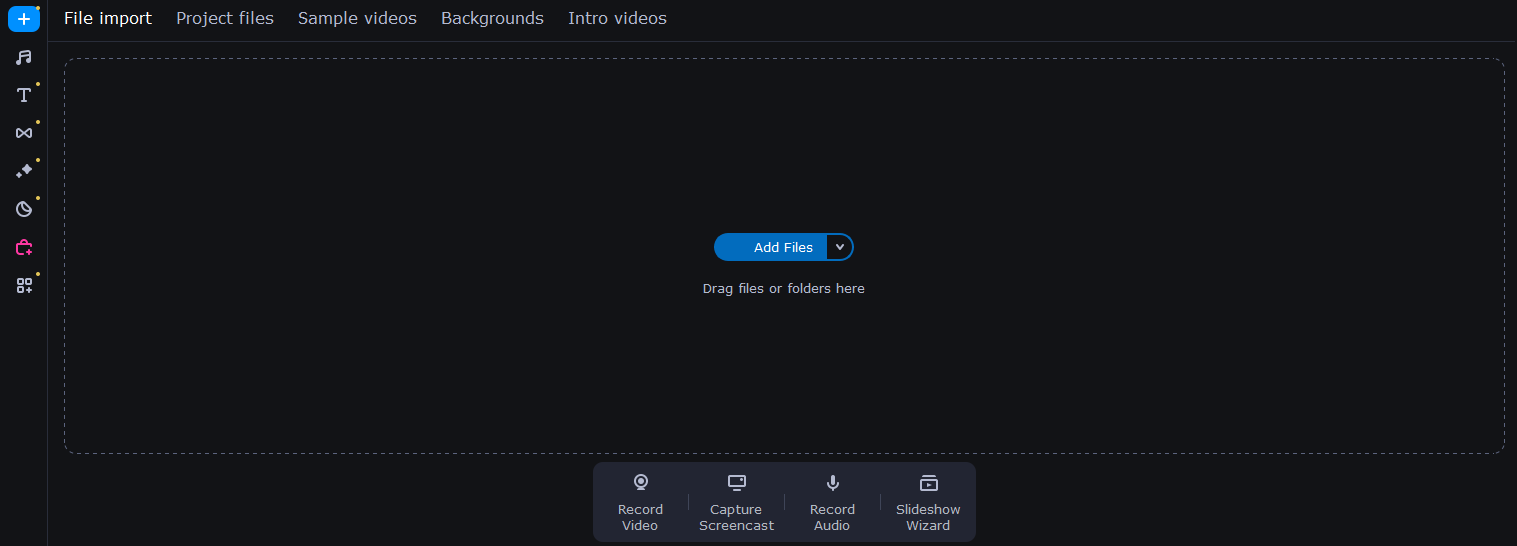
Ziehen Sie das Video per Drag & Drop auf die Timeline am unteren Rand der Benutzeroberfläche.
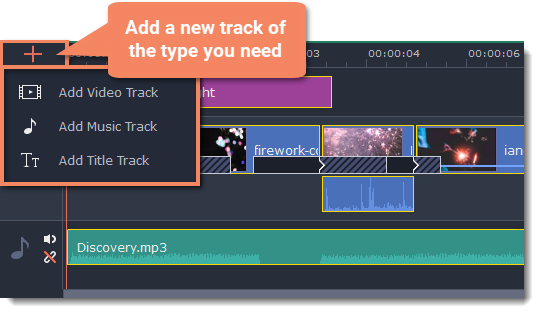
Klicken Sie mit der rechten Maustaste auf den Videoclip in der Timeline und wählen Sie „Umkehren“.
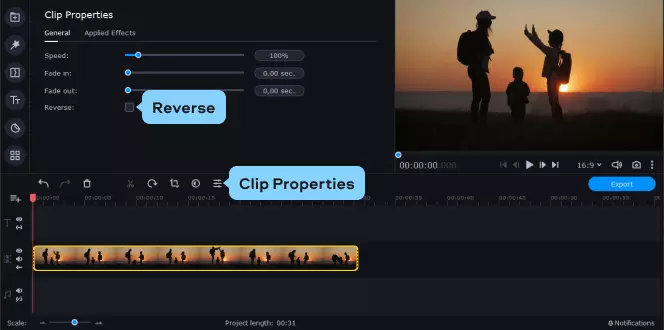
Sehen Sie sich das umgekehrte Video in der Vorschau an, um sicherzustellen, dass es wie erwartet aussieht.
Wählen Sie die Schaltfläche „Exportieren“, um das umgekehrte Video an dem von Ihnen gewählten Ort zu speichern.
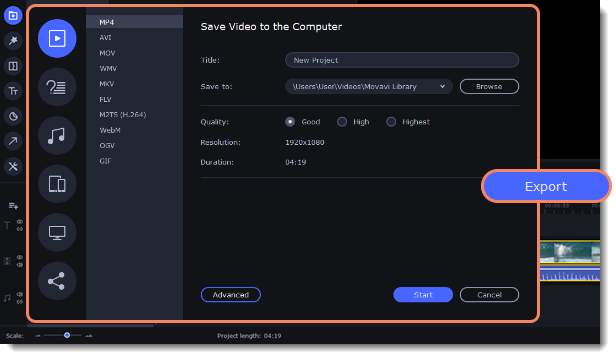
Bitte beachten Sie, dass die genauen Schritte und die Benutzeroberfläche je nach verwendeter Softwareversion geringfügig variieren können. Diese Anweisungen sollen Ihnen jedoch einen allgemeinen Überblick darüber geben, wie Sie ein Video mit einem dieser Desktop-Videoeditoren umkehren können. Denken Sie immer daran, das umgekehrte Video als neue Datei zu speichern, um das Originalvideo beizubehalten.
4. Das Fazit
Das Umkehren eines Videos auf einem iPhone kann ohne Verwendung von Drittanbieter-Apps erreicht werden, indem die integrierten Bearbeitungsoptionen in der Fotos-App genutzt werden. Indem Sie das Video auswählen, auf den Bearbeitungsmodus zugreifen und die Funktion „Horizontal spiegeln“ wählen, können Sie ganz einfach eine umgekehrte Version des Originalvideos erhalten. Alternativ bieten verschiedene iOS-Apps wie FilmoraGo, InShot, ReverseVid und LumaFusion erweiterte Videobearbeitungsfunktionen, einschließlich Videoumkehr. Auf dem Desktop Software wie EaseUS Video Editor, Filmora , und Movavi Video Editor ermöglicht Benutzern das Umkehren von Videos durch Importieren, Anwenden des Umkehreffekts und Exportieren des bearbeiteten Videos. Mit diesen Methoden können Benutzer mühelos umgekehrte Videos sowohl auf dem iPhone als auch auf Desktop-Geräten erstellen.
