Schritt-für-Schritt-Anleitung für hochwertige Videos: Tipps und Tools

Wie können wir die visuelle Qualität von Videos verbessern und sie schärfer und detaillierter erscheinen lassen? Gibt es eine Möglichkeit, die Auflösung älterer oder minderwertiger Videos zu verbessern? Diese Fragen führen uns in die faszinierende Welt des Video-Upscalings. In diesem Artikel untersuchen wir das Konzept der Hochskalierung von Videos, seine Techniken und die verfügbaren Softwaretools, um diese Verbesserung zu erreichen.
1. Was ist „Upscale Video“?
Beim Hochskalieren eines Videos wird die Auflösung und Gesamtqualität eines Videos erhöht, indem dem vorhandenen Frame mehr Pixel hinzugefügt werden. Diese Technik wird verwendet, um das visuelle Erscheinungsbild eines Videos zu verbessern, sodass es schärfer, klarer und detaillierter aussieht.
2. Wie kann man Videos hochskalieren?
Das Hochskalieren eines Videos kann mit verschiedenen Softwaretools und -techniken erreicht werden. Hier ist eine Schritt-für-Schritt-Anleitung zum Hochskalieren eines Videos:
Schritt 1: Wählen Sie die richtige Software aus
Wählen Sie eine Videobearbeitungs- oder Upscaling-Software, die hochwertige Upscaling-Algorithmen unterstützt. Es stehen sowohl kostenlose als auch kostenpflichtige Optionen zur Verfügung, jede mit unterschiedlichen Funktionen und Fähigkeiten.
Schritt 2: Importieren Sie das Video
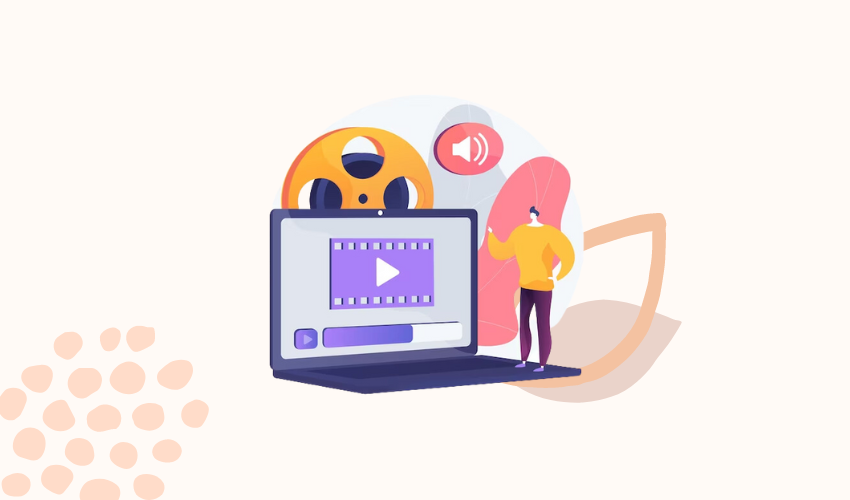
Öffnen Sie die Software und importieren Sie das Video, das Sie hochskalieren möchten. Bei den meisten Videobearbeitungsprogrammen können Sie die Videodatei per Drag & Drop in den Arbeitsbereich ziehen.
Schritt 3: Sichern Sie das Original
Bevor Sie mit der Hochskalierung beginnen, ist es wichtig, das Originalvideo zu sichern. Auf diese Weise können Sie jederzeit zum Original zurückkehren, wenn Sie mit den Ergebnissen nicht zufrieden sind.
Schritt 4: Passen Sie die Projekteinstellungen an
Stellen Sie die Projekteinstellungen so ein, dass sie der Auflösung und dem Seitenverhältnis des Originalvideos oder der gewünschten Ausgabeauflösung entsprechen.
Schritt 5: Vorschau und Bewertung
Wenden Sie vor dem Hochskalieren des gesamten Videos den ausgewählten Algorithmus auf einen kurzen Abschnitt des Videos an und zeigen Sie eine Vorschau der Ergebnisse an. Bewerten Sie die Qualität und nehmen Sie gegebenenfalls Anpassungen vor.
Schritt 6: Hochskalieren des vollständigen Videos
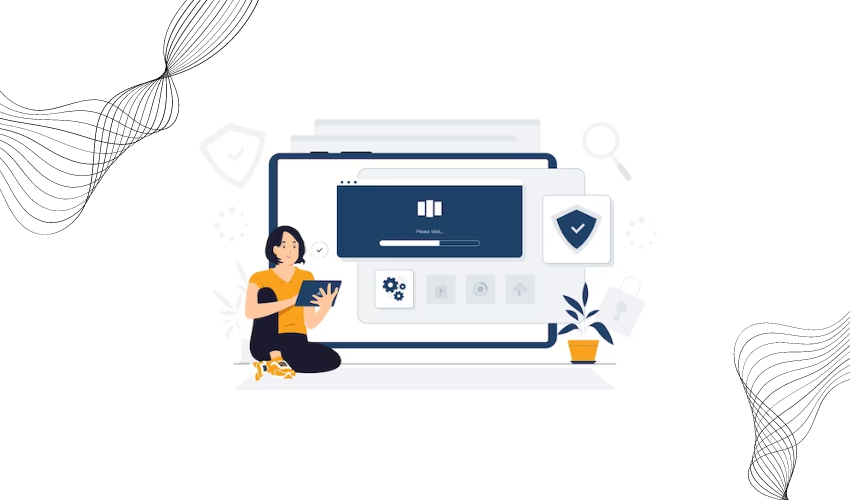
Wenn Sie mit den Einstellungen und Vorschauergebnissen zufrieden sind, skalieren Sie das gesamte Video mit dem ausgewählten Algorithmus hoch.
Schritt 7: Exportieren Sie das hochskalierte Video
Nachdem der Hochskalierungsvorgang abgeschlossen ist, exportieren Sie das Video im gewünschten Format und in der gewünschten Auflösung. Wählen Sie ein geeignetes Dateiformat und Qualitätseinstellungen, um die verbesserte visuelle Qualität beizubehalten.
Beachten Sie, dass die Hochskalierung zwar die visuelle Qualität des Videos verbessern kann, jedoch keine echten Details hinzufügen kann, die im Original nicht vorhanden waren. Die Wirksamkeit der Hochskalierung hängt auch von der Qualität des Quellmaterials ab, sodass die Ergebnisse bei verschiedenen Videos unterschiedlich sein können.
3. Wie verwende ich Video Upscaler zum Hochskalieren von Videos?
3.1 HitPaw Video Enhancer
Benutzen HitPaw Video Enhancer Um Videos hochzuskalieren, gehen Sie folgendermaßen vor:
Schritt 1: Starten Sie die Software und laden Sie Videos hoch.
Laden Sie HitPaw Video Enhancer herunter und installieren Sie es auf Ihrem Computer. Starten Sie die Software. Klicken Sie auf die Schaltfläche „Dateien hinzufügen“ oder „Importieren“, um das Video hochzuladen, das Sie hochskalieren möchten. Sie können ein oder mehrere Videos gleichzeitig hinzufügen.
Schritt 2: Wählen Sie das KI-Modell aus
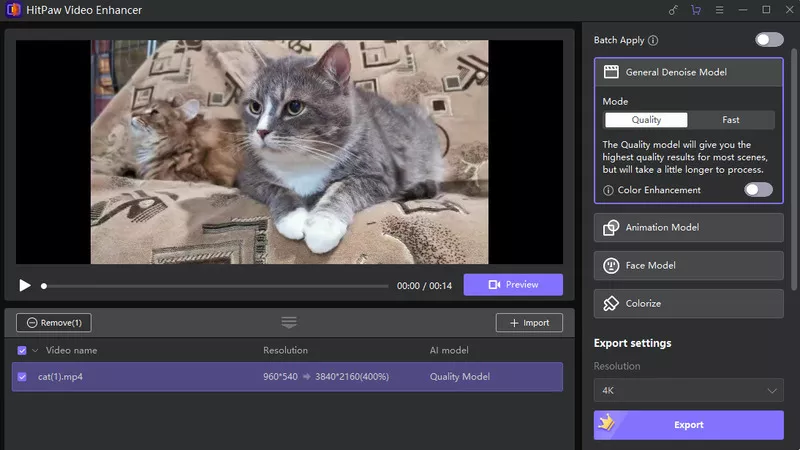
Nachdem Sie das Video hochgeladen haben, werden Sie aufgefordert, ein KI-Modell auszuwählen, das am besten zu Ihrem Videotyp passt. Wählen Sie das KI-Modell aus, das dem spezifischen Problem entspricht, das Sie angehen möchten, oder der gewünschten Verbesserung.
Schritt 3: Hochskalieren Sie das Video
Nachdem Sie das KI-Modell ausgewählt haben, klicken Sie auf die Schaltfläche „Verbessern“ oder „Hochskalieren“, um den Video-Upscaling-Prozess zu starten.
Schritt 4: Vorschau des Ergebnisses
Nachdem der Hochskalierungsvorgang abgeschlossen ist, können Sie eine Vorschau des hochskalierten Videos anzeigen, um die von der Software vorgenommenen Verbesserungen zu sehen. Verwenden Sie die Wiedergabesteuerung, um das Video anzusehen und die Änderungen zu bewerten.
Schritt 5: Exportieren Sie das hochskalierte Video
Wenn Sie mit dem hochskalierten Video zufrieden sind, klicken Sie auf die Schaltfläche „Exportieren“ oder „Speichern“.
Wählen Sie das gewünschte Ausgabeformat, die Auflösung und die Qualitätseinstellungen für das hochskalierte Video.
3.2 4DDiG-Videoreparatur
Benutzen 4DDiG Videoreparatur Gehen Sie zum Hochskalieren von Videos wie folgt vor:
Schritt 1: Laden Sie 4DDiG File Repair herunter und installieren Sie es
Laden Sie zunächst das 4DDiG File Repair Tool über den bereitgestellten Link herunter und installieren Sie es auf Ihrem Computer.
Schritt 2: Starten Sie die Software und navigieren Sie zu „Videoreparatur“.
Starten Sie die 4DDiG File Repair-Software. Suchen Sie den Abschnitt „Videoreparatur“ und wählen Sie ihn aus.
Schritt 3: Laden Sie das Video Enhancement Toolkit herunter
Klicken Sie auf der Registerkarte „Videoqualität verbessern“ auf die Schaltfläche „Herunterladen“, um das Videoverbesserungs-Toolkit zu erhalten. Dieses Toolkit enthält die notwendigen Ressourcen zum Hochskalieren Ihres Videos.
Schritt 4: Starten Sie das Toolkit und fügen Sie Ihr Video hinzu
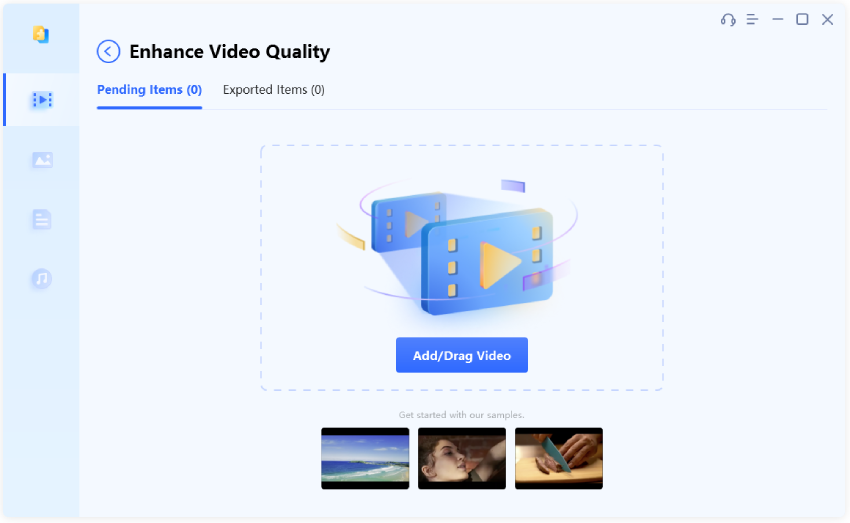
Klicken Sie nach dem Herunterladen des Videoverbesserungs-Toolkits auf die Schaltfläche „Start“, um den Vorgang zu starten.
Verwenden Sie die Schaltfläche „Video hinzufügen/ziehen“, um die gewünschte Videodatei aus dem Speicher Ihres Computers zu importieren.
Schritt 5: Wählen Sie das Erweiterungsmodell und die Auflösung aus
In der Softwareoberfläche sehen Sie das importierte Video. Darüber hinaus wird es drei Modelle geben: General Model, Anime Model und Face Model. Wählen Sie ein Modell, das am besten zu Ihrem Videotyp passt. Jedes Modell kann für bestimmte Arten von Videos optimiert werden.
Wählen Sie unter dem gewählten Modell die gewünschte Auflösung aus.
Schritt 6: Vorschau des hochskalierten Videos
Klicken Sie auf die Schaltfläche „Vorschau“, damit die Software mit der Verbesserung Ihres Videos beginnen kann. Lassen Sie die Software den Hochskalierungsvorgang abschließen.
Schritt 7: Exportieren Sie das verbesserte Video
Wenn Sie mit dem hochskalierten Video zufrieden sind, klicken Sie auf die Schaltfläche „Exportieren“ oder „Speichern“, um das verbesserte Video zu exportieren. Wählen Sie den Zielordner und geben Sie einen Namen für das hochskalierte Video ein.
Wenn Sie diese Schritte befolgen, können Sie 4DDiG Video Repair effektiv nutzen, um Ihre Videos hochzuskalieren und eine verbesserte Videoqualität für verschiedene Zwecke zu genießen. Denken Sie daran, das für Ihren spezifischen Videotyp geeignete Modell und die richtige Auflösung auszuwählen, um die besten Ergebnisse zu erzielen.
4. Fazit
Durch das Hochskalieren eines Videos kann die visuelle Qualität erheblich verbessert werden, indem dem vorhandenen Frame mehr Pixel hinzugefügt werden. Dies kann mithilfe verschiedener Softwaretools mit jeweils unterschiedlichen Funktionen und Fähigkeiten erreicht werden. HitPaw Video Enhancer Und 4DDiG Videoreparatur sind zwei Beispiele für Video-Upscaler, mit denen Sie hervorragende Ergebnisse erzielen können. Indem Sie die einfachen Schritte jeder Software befolgen, können Sie Ihre Videos ganz einfach hochskalieren und eine verbesserte visuelle Qualität für verschiedene Zwecke genießen.







